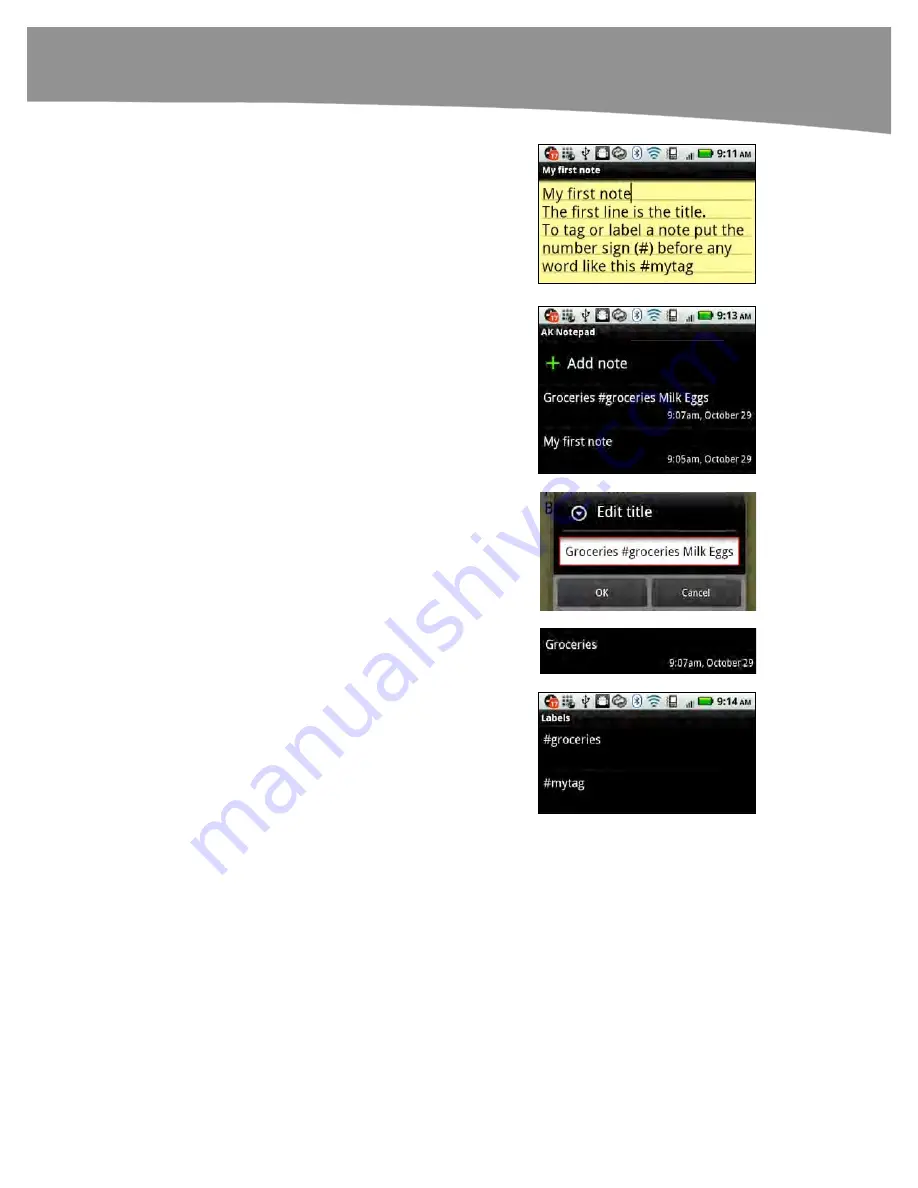
CHAPTER 21: Working With Notes and Documents
439
Now just start typing your note. Be aware
that the first line or first few words become
the title of your note.
To add a label or tag to organize your
notes, simply precede the label with a
number sign (
#
) like this:
#mytag
.
When done typing, press the
Back
button
on your DROID to save your note and
return to the list of notes.
If you are not satisfied with the pre-
assigned title of a note, like the
Groceries
list example in the previous screen shot,
you can tap the note to open it. Press the
Menu
button and select
Edit
title
. Adjust
the title and tap
OK
.
Now you see the newly adjusted title in the
list of notes.
To view a list of only those notes that
contain certain labels or tags, press the
Menu
button and select
Labels
. Next, tap
the label of the group of notes you want to
view.
At this point, you will see only the notes
with that selected label.
Summary of Contents for DROID 2 Global
Page 1: ...DROIDS Made Simple MartinTrautschold Gary Mazo Marziah Karch DROIDS ...
Page 3: ......
Page 25: ... ACKNOWLEDGMENTS xxii ...
Page 27: ......
Page 55: ......
Page 61: ...INTRODUCTION 36 ...
Page 63: ......
Page 121: ...CHAPTER 2 Typing Voice Copy and Search 96 ...
Page 151: ...CHAPTER 4 Other Sync Methods 126 ...
Page 213: ...CHAPTER 7 Making Phone Calls 188 ...
Page 245: ...CHAPTER 9 Email on Your DROID 220 ...
Page 349: ...CHAPTER 15 Viewing Videos TV Shows and More 324 ...
Page 367: ...CHAPTER 16 New Media Reading Newspapers Magazines and E books 342 ...
Page 415: ...CHAPTER 18 Taking Photos and Videos 390 ...
Page 493: ...CHAPTER 21 Working With Notes and Documents 468 ...
Page 529: ...CHAPTER 24 Troubleshooting 504 ...
Page 531: ......
Page 549: ...CHAPTER 25 DROID Media Sync 524 ...
Page 581: ...APPENDIX DRIOD App Guide 556 ...
Page 611: ......
Page 612: ......
Page 613: ...Index ...
Page 614: ......
Page 615: ...Index ...
Page 616: ......
Page 617: ...Index ...
















































