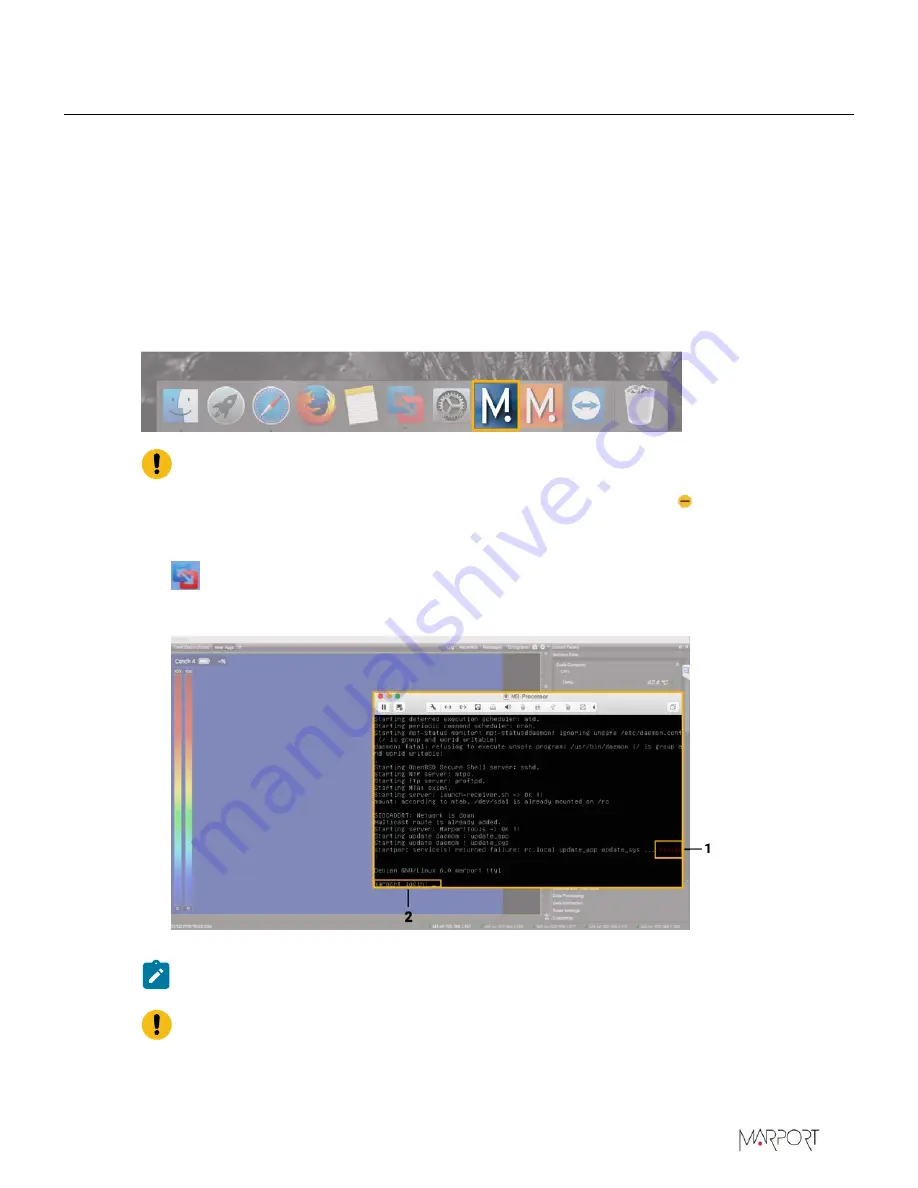
Scala2 | Version 5 | Installation
Opening Scala2
Scala2 should open when you switch on the computer. If not, you can open Scala2 from the Dock at
the bottom of the screen.
Before you begin
• Scala2 software dongle is plugged in the computer. Always have the dongle plugged in when
using Scala2.
• Receiver is connected to the private Ethernet network.
Procedure
1.
From the Dock at the bottom of the screen, click Scala2 icon.
Important:
On M3, M5, M4 and M6 systems, the following window is a software that
analyzes sensors data. This program is necessary for the correct operation of the receiver.
DO NOT CLOSE this window
. If the window appears, click minimize to hide it and
change the settings as indicated in
Automatically Opening Scala2 at Start Up
to keep it hidden. This icon should always appear at the bottom of your desktop screen:
If you close the window, restart the computer.
Note:
Failed
(1) and
Login
(2) indications are
normal
and always appear. You do not
need to enter anything.
Important:
Do not click inside the window or you will loose the mouse. If you lost the
mouse, connect a keyboard and press
ctrl + cmd
(Apple) /
ctrl + window
key (Windows).
17
Summary of Contents for Scala2
Page 1: ...Scala2 User Manual...
Page 2: ......
Page 20: ...Scala2 Version 5 Installation 19...
Page 28: ...Scala2 Version 5 System Configuration Single Trawl Gear Twin Trawl Gear Triple Trawl Gear 27...
Page 29: ...Scala2 Version 5 System Configuration Quadruple Trawl Gear Twin Outrigger Trawl Gear 28...
Page 30: ...Scala2 Version 5 System Configuration Port Seine Gear Starboard Seine Gear 29...
Page 69: ...Scala2 Version 5 System Configuration 68...
Page 105: ...Scala2 Version 5 Display Configuration 104...
Page 122: ...Scala2 Version 5 Display Configuration 121...
Page 156: ...Scala2 Version 5 Maintenance and Troubleshooting c Double click UninstallScala command 155...






























