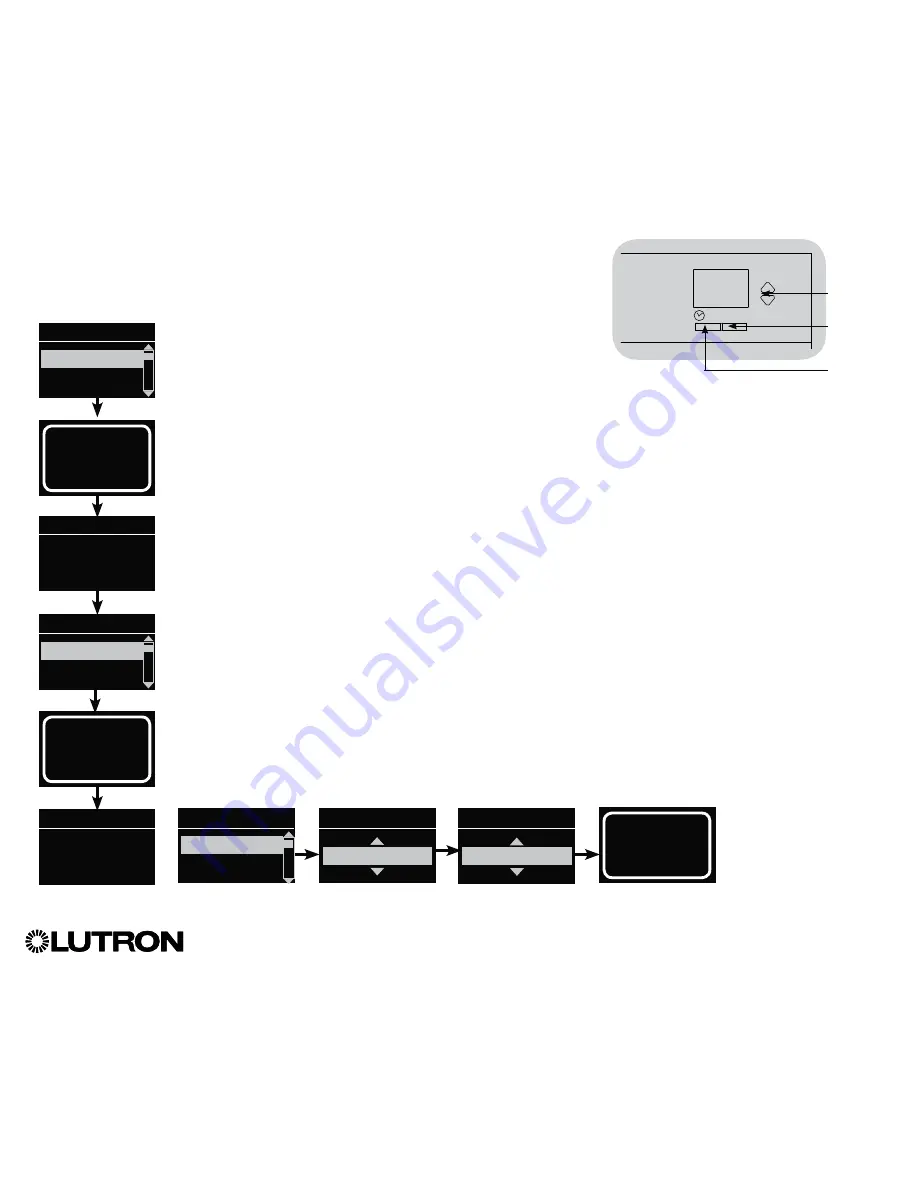
®
GRAFIK Eye
®
QS Control Unit Installation and Operation Guide 28
Occupancy Sensor Setup (continued)
Scene Mode
This step allows you to assign up to 16* occupancy sensors to the GRAFIK Eye
®
QS
control unit.
Selecting Sensors
1. If not already done, associate occupancy sensors and set to
“Scene Mode.”
2. Use the Master buttons to highlight “Setup” and press the
“OK” button to accept. The info screen will display “Searching”
while the unit detects available occupancy sensors.
3. Use the Master buttons to scroll through the list of available
occupancy sensors. When the desired sensor is displayed,
press the “OK” button to select it. Then choose “Assign” or
“Unassign” from the following menu and press OK. Once a
sensor has been assigned, it will appear with an asterisk (*)
in the sensor list. Repeat for additional sensors.
Note:
If wireless sensors are not found, verify that they are
associated correctly.
Setting the Sensor Action
1. Press the Timeclock (back) button to return to the Occ Sensor
screen. Use the Master buttons to highlight “Actions” and press
the “OK” button. By default, the occupied scene is set to “No
Action” and the unoccupied scene is set to “Scene Off.”
2. Use the Master buttons to highlight the scene you wish to
use for occupied status and press the “OK” button to accept.
Repeat for the scene you wish to use for unoccupied status.
Press the “OK” button to accept.
3. Exit programming mode.
Saved
Saved
3 seconds
Occ Sensor
Setup
Actions
Occupied Scene
Scene 1
Unoccupied Scene
Scene Off
Occ Sensor
Labels
Setup
Sensor x/y
xxxxxxxx
yyyy-yyyy
RF
Sensor *x/y
xxxxxxxx
yyyy-yyyy
RF
Assignment
Unassign
Assign
Saved
*Assigned*
Saved
Searching
OK
Master
buttons
“OK”
button
Timeclock
(back) button
* Applicable only to units that ship with firmware version 9.003 and higher. Previous versions support up to 4 sensors.
















































