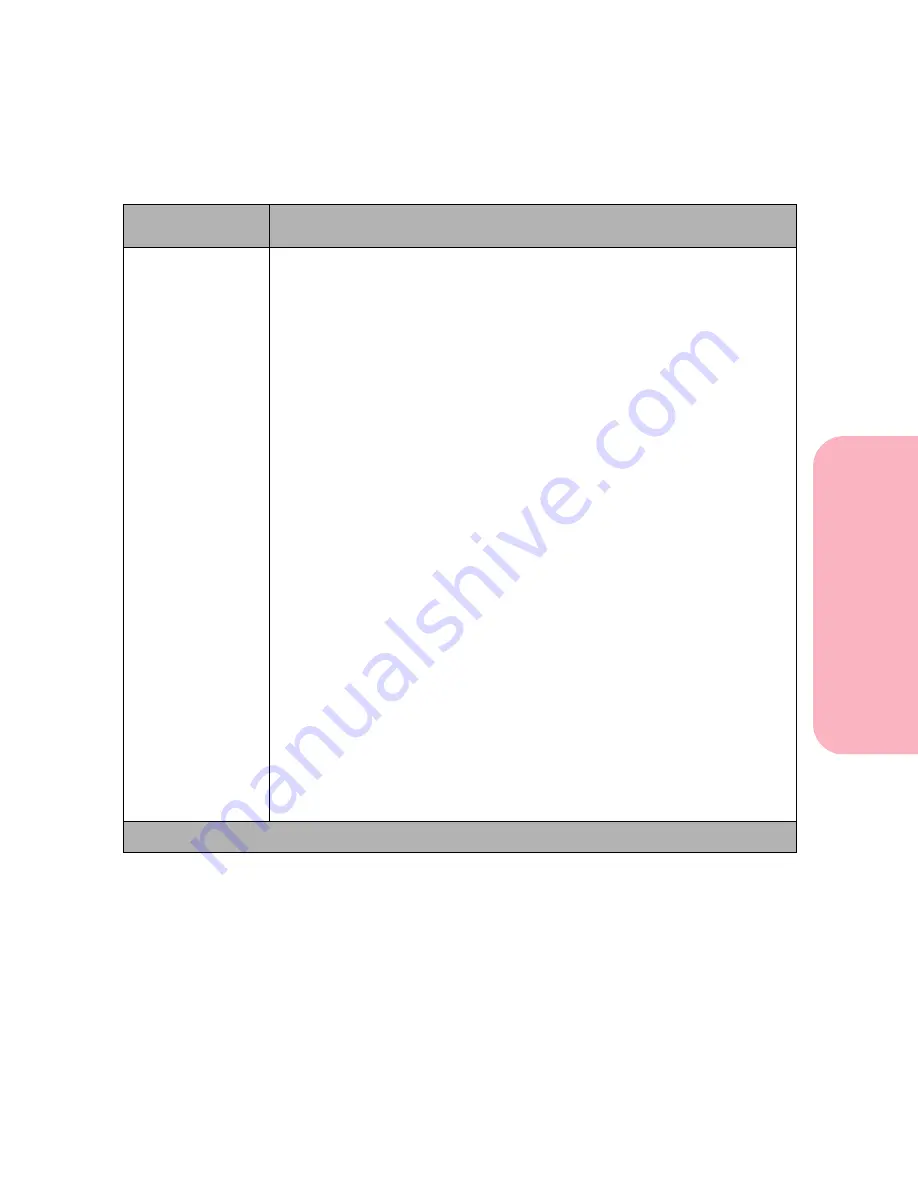
73
Using the Operator Panel and Menus
Using
the
Operator
Panel
a
nd
Menus
Using Your Printer
Collation
Off*
On
When
Collation
is
Off
, the printer prints each page of a job the number of
times as specified by the
Copies
setting. For example, if you send a three-
page job to print and set
Copies
to 2, the printer prints page 1, page 1,
page 2, page 2, page 3, page 3.
When
Collation
is
On
, the printer prints each job again, the number of
times as specified in the
Copies
setting. For example, if you send a three-
page job to print and set
Copies
to 2, the printer prints page 1, page 2,
page 3, page 1, page 2, page 3.
Many applications collate documents by sending the file once for each copy
requested. As a result, the printer must process the print job once for each
copy. This requires additional time since the printer must process the same
pages over again. By using
Collation
, the printer processes the file only
once, saves this file in the printer memory, and prints the multiple copies.
This saves processing time for the printer and application, and overall
printing time may be reduced.
However, your software application must recognize this printer collation
feature and not send the print job multiple times to the printer. Your appli-
cation must also let you specify the number of copies needed or let you use
the printer default setting for
Copies
.
Collation
can be selected from the operator panel or from the printer
driver. For best results, in the printer driver select collated and set the
number of copies to one. In your application select uncollated (if the option
is available) and the number of copies you want.
If the job is complex or exceeds the memory capacity of your printer, you
may receive a
37 Insufficient Collation Area
message. Press
Go
to clear
the message. The printer collates the remaining pages in memory. If you
reset the printer, the printer stops printing the job.
Finishing Menu Selections (Continued)
Menu Item
Values and Functions of the Menu Items
* Factory default
Summary of Contents for Optra S 1250
Page 1: ...www lexmark com User s Guide February 1998 Optra S...
Page 10: ...Table of Contents x Table of Contents...
Page 15: ...Getting Started...
Page 16: ......
Page 65: ...Using Your Printer...
Page 66: ......
Page 138: ...Using the Operator Panel and Menus 122 Using the Operator Panel and Menus Using Your Printer...
Page 172: ...Using Print Materials 156 Using Print Materials Using Your Printer...
Page 190: ...Receive only Fax 174 Receive only Fax Using Your Printer...
Page 191: ...Caring for Your Printer...
Page 192: ......
Page 262: ...Clearing Jams 246 Clearing Jams Caring for Your Printer...
Page 267: ...Installing Options...
Page 268: ......
Page 336: ...Memory and Option Cards 320 Memory and Option Cards Installing Options...
Page 340: ...Infrared Adapter 324 Infrared Adapter Installing Options...
Page 343: ...Appendixes...
Page 344: ......
Page 356: ...Understanding Fonts 340 Understanding Fonts Appendixes...
Page 364: ...Enhancing Print Quality 348 Enhancing Print Quality Appendixes...
Page 366: ...Printer Specifications 350 Printer Specifications Appendixes...
Page 367: ...Reference...
Page 368: ......
Page 379: ...363 Notices Notices Reference Japanese Laser Notice Chinese Laser Notice...
Page 380: ...Notices 364 Notices Reference Korean Laser Notice...
Page 388: ...Safety 372 Safety Reference...
Page 389: ...373 Safety Safety Reference...
Page 390: ...Safety 374 Safety Reference...
Page 391: ...375 Safety Safety Reference...
Page 392: ...Safety 376 Safety Reference...
Page 393: ...377 Safety Safety Reference...
Page 394: ...Safety 378 Safety Reference...
Page 398: ...Warranty 382 Warranty Reference...
Page 410: ...Glossary 394 Glossary Reference...
















































