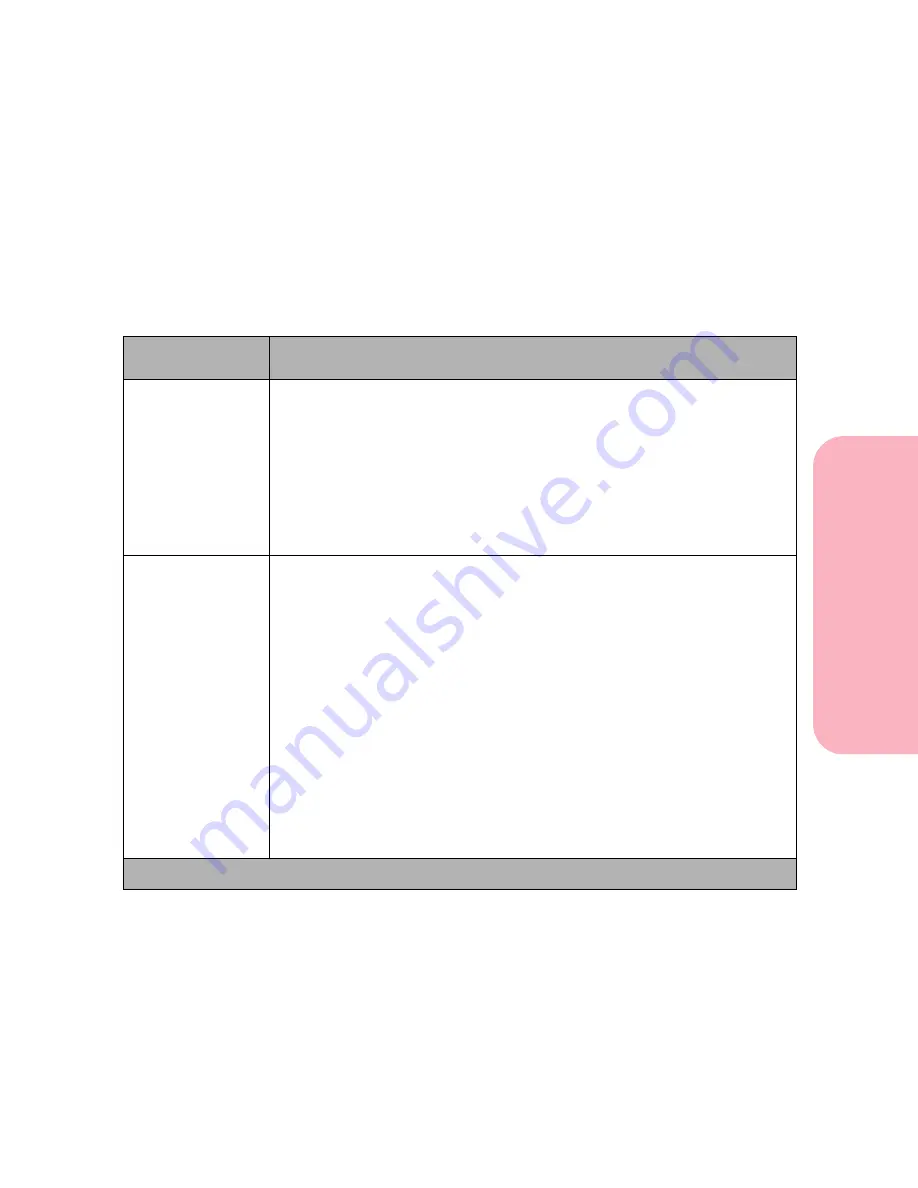
85
Using the Operator Panel and Menus
Using
the
Operator
Panel
a
nd
Menus
Using Your Printer
Quality Menu
Use the following menu items to adjust the print quality for your
specific printing needs. See “Enhancing Print Quality” on page 341
for more information on print quality settings.
Quality Menu Selections
Menu Item
Values and Functions of the Menu Items
Print Resolution
300 dpi
600 dpi*
1200 Image Q
1200 dpi
The
Print Resolution
setting defines the number of dots printed per inch
(dpi). The higher the setting, the sharper the clarity of printed characters
and graphics. See “Print Resolution” on page 345. Select
1200 Image Q
for
1200 Image Quality. See “Print Quality Settings” on page 344 and “1200
Image Quality” on page 345 for more information.
Print Darkness
Lightest
Lighter
Normal*
Darker
Darkest
You can use the Print Darkness menu item to lighten or darken the image
appearance in your print jobs or to preserve your toner supply.
Selecting
Normal
should satisfy most of your printing requirements.
If you want finer line width, higher definition in graphics, and lighter gray
scale images, set Print Darkness to
Lighter
. Use the
Lightest
value to
further reduce image darkness and to preserve the toner supply. If you
want a bolder line width, emphasis in graphics, or darker gray scale
images, set Print Darkness to
Darker
. Use the
Darkest
value to emphasize
line width, produce the boldest text, and the darkest images.
See “Print Darkness” on page 345 for information.
* Factory Default
Summary of Contents for Optra S 1250
Page 1: ...www lexmark com User s Guide February 1998 Optra S...
Page 10: ...Table of Contents x Table of Contents...
Page 15: ...Getting Started...
Page 16: ......
Page 65: ...Using Your Printer...
Page 66: ......
Page 138: ...Using the Operator Panel and Menus 122 Using the Operator Panel and Menus Using Your Printer...
Page 172: ...Using Print Materials 156 Using Print Materials Using Your Printer...
Page 190: ...Receive only Fax 174 Receive only Fax Using Your Printer...
Page 191: ...Caring for Your Printer...
Page 192: ......
Page 262: ...Clearing Jams 246 Clearing Jams Caring for Your Printer...
Page 267: ...Installing Options...
Page 268: ......
Page 336: ...Memory and Option Cards 320 Memory and Option Cards Installing Options...
Page 340: ...Infrared Adapter 324 Infrared Adapter Installing Options...
Page 343: ...Appendixes...
Page 344: ......
Page 356: ...Understanding Fonts 340 Understanding Fonts Appendixes...
Page 364: ...Enhancing Print Quality 348 Enhancing Print Quality Appendixes...
Page 366: ...Printer Specifications 350 Printer Specifications Appendixes...
Page 367: ...Reference...
Page 368: ......
Page 379: ...363 Notices Notices Reference Japanese Laser Notice Chinese Laser Notice...
Page 380: ...Notices 364 Notices Reference Korean Laser Notice...
Page 388: ...Safety 372 Safety Reference...
Page 389: ...373 Safety Safety Reference...
Page 390: ...Safety 374 Safety Reference...
Page 391: ...375 Safety Safety Reference...
Page 392: ...Safety 376 Safety Reference...
Page 393: ...377 Safety Safety Reference...
Page 394: ...Safety 378 Safety Reference...
Page 398: ...Warranty 382 Warranty Reference...
Page 410: ...Glossary 394 Glossary Reference...






























