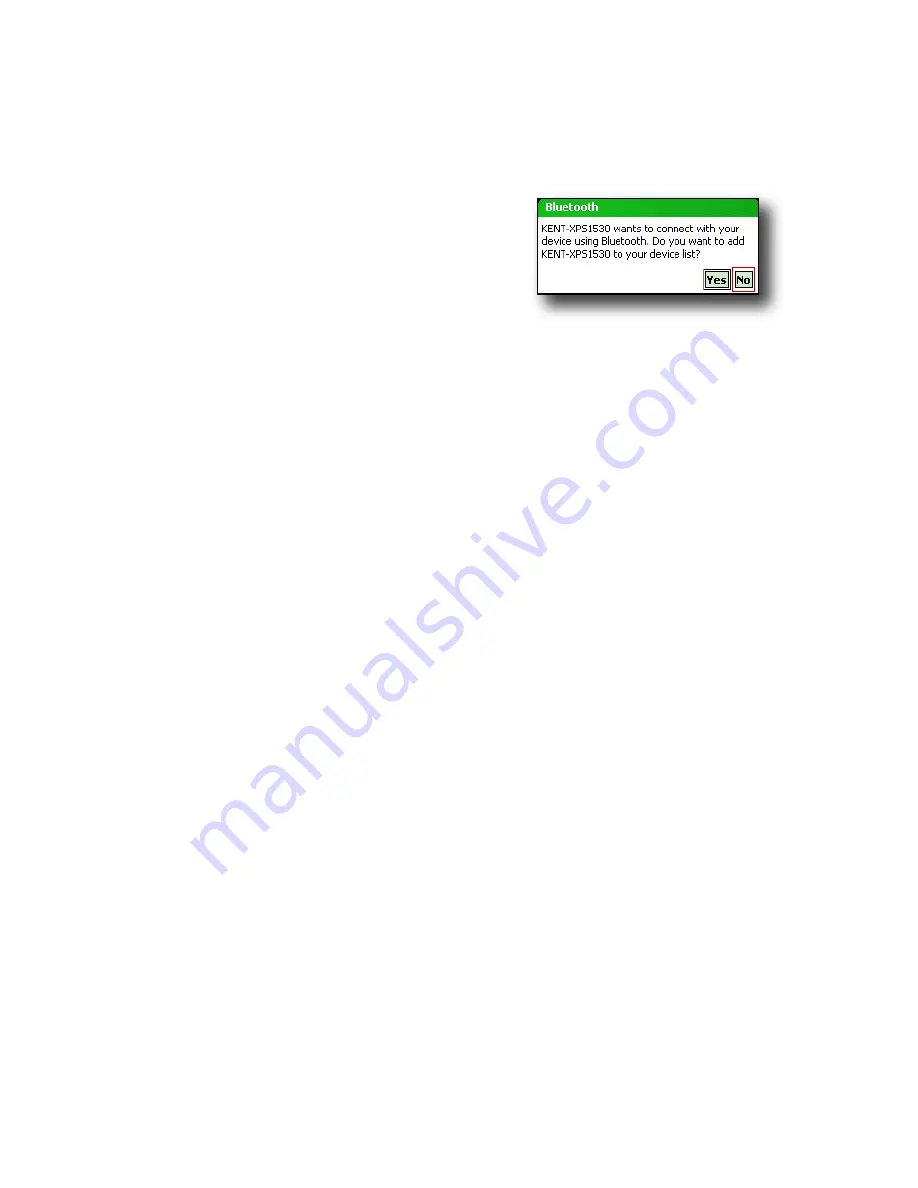
Important:
If the Bluetooth device does not use a
passkey, leave the passkey blank and tap
Next,
as
shown in the first image
below. A message appears,
asking if you want to add the
device to the device list.
Choose
No
and skip to step 7.
Note: It is important to choose No when you are
asked whether you want to add to the device to
the device list; choosing Yes sends you back to the
passkey screen.
6. Enter the same passkey on the other device.
7. In the Partnership Settings screen on the Field PC,
you can assign a new name to the device in the
Display Name
option.
8. Select the service you want to use from the Services
box, then tap
Finish
.
Bluetooth virtual COM
ports
Some application programs connect using a virtual COM
port (serial port) when making a Bluetooth connection.
To make a connection possible for such programs, you
must first set up a virtual COM port on the Field PC.
Once created, this virtual port can be used like any other
COM port. For example, you can use a virtual COM port
for programs that connect to a GPS receiver. You can
also use it to connect to a printer that is enabled with
Bluetooth technology.
67
Chapter 8: Using the Integrated Bluetooth Option
Summary of Contents for ULTRA-RUGGED FIELD PC
Page 1: ...uide Use Reference Guide ...
Page 2: ......
Page 3: ...ULTRA RUGGED FIELD PC Reference Guide ...
Page 14: ... ...
Page 80: ...72 ...
Page 92: ...84 ...
Page 108: ...100 ...
Page 112: ...104 ...
Page 113: ...Use Appendix A Product Specifications 9 Pin Serial Port Pinouts Product Specifications ...
Page 118: ...110 ...
Page 119: ...Use Appendix B Certifications and Regulatory Information Regulatory Information CE marking ...
Page 124: ...116 ...
Page 125: ...Use Standard Warranty Terms and Conditions Appendix C ...
Page 130: ...122 ...
Page 131: ...Use Index ...
Page 154: ...146 ...
Page 169: ......






























