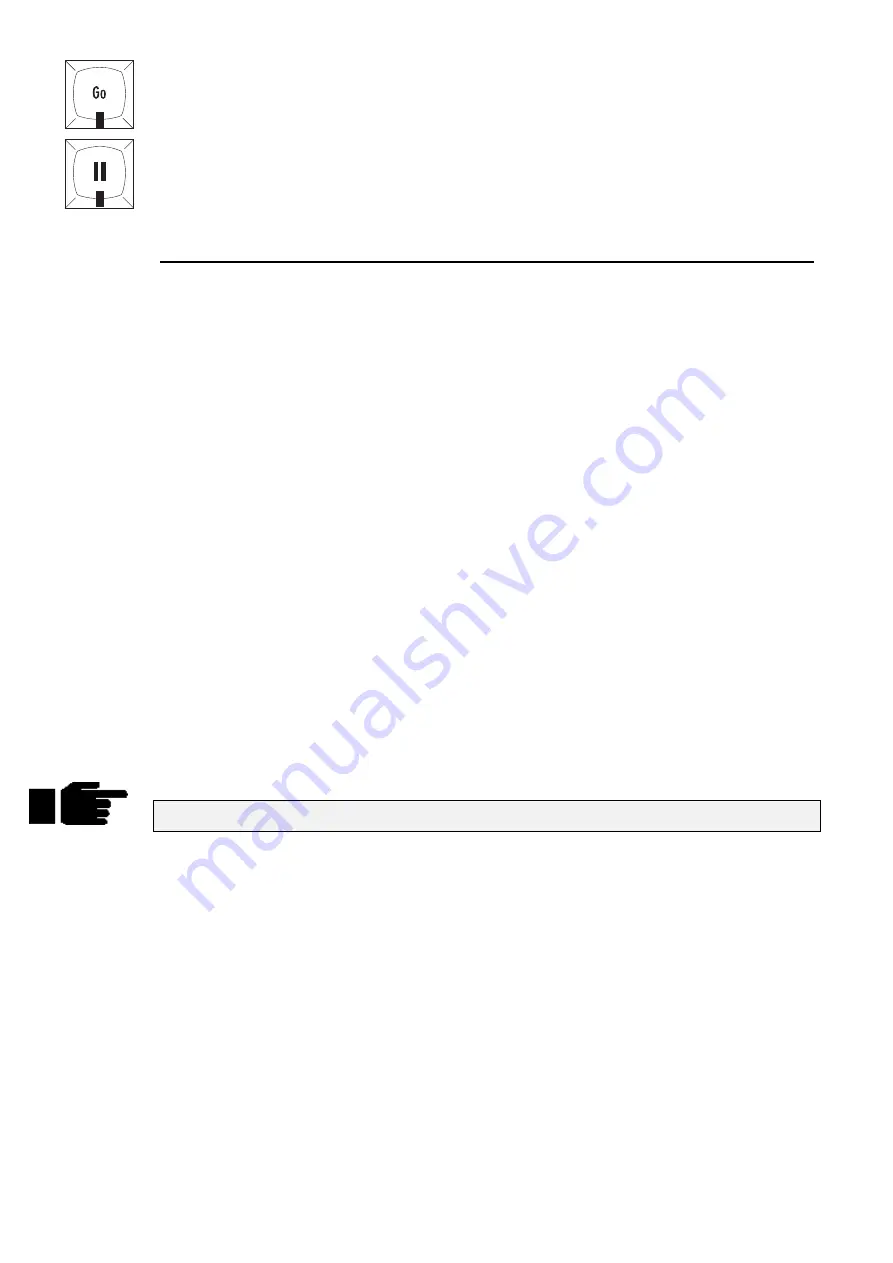
26
••••
HOG – Version 3.20
First, bring up the fader on cue 1 to full. The fader acts as a submaster for intensity only. It has no impact
on colour, beam, or focus. Now press the
Go
button above Fader 1. The cue fades in with the programmed
time. If you didn’t see anything happen, make sure that the Grand Master is at full.
To freeze the fade at any point, press
Halt
.
Pressing it again will fade back to the previous cue.
Press
Release
to deactivate (ie, turn off, or remove from stage) the selected cue list, namely the one with
the
Choose
button LED lit.
To see the cues in a cuelist, press
PIG
and
Choose
.
If you used
Blind
while inspecting the cue, don’t forget to turn it off before continuing.
Programming with Focus, Colour, and Beam
Let’s create a new cuelist that controls the Intensity, Focus, Colour and Beam of Cyberlights.
First press
Clear
Restore
to empty the programmer to make sure that the desk channels don’t get included
in the new cue. Then press the
Choose
button above fader number 2 to select it as our programming
destination.
Start by selecting the
All Cybm2 litho
group and set them
Full
.
Position (Focus)
Typing
1 ENTER
selects the first Cyberlight (you can also select the first fixture by pressing
Next
). Its
focus position—pan and tilt—can now be adjusted with the centre and right parameter wheels.
To select Cyberlight number 2, press
Next
. Adjust its focus settings and then press
Next
again to select the
next Cyberlight. Continue this cycle until all of the Cyberlights have been focused.
Colour
Re-select all the Cyberlights by pressing
All Cybm2 litho
in the group palette (alternatively, you can
press
Select
on the toolbar, followed by
All
). Press
Colour
to make the parameter wheels swap to
controlling colour. If at any point you want to go back to adjusting focus parameters, simply press
Position
to return the focus parameters to the wheels.
The parameter wheels are now ready to mix a colour for all the Cyberlights. By using the three parameter
wheels red can be generated. It’s also possible to access the red Colour Wheel settings with the parameter
wheels. Since there are more than three colour parameters on the Cyberlight, you will have to press
Colour
again to scroll the wheels to show the Colour Wheel parameter. To return to the colour mixing wheels,
press
Colour
one more time.
Alternatively, select the
Red
palette from the colour menu palette to put the colour wheel in its red setting.
Alternatively, type
Colour 2 ENTER
(this may differ depending on how the Colour palette is arranged).
To deselect palettes, hold PIG and then press the palette button.
As you can see, there are several ways to set parameter levels:
•
Wheels
•
Keypad
•
Palettes
Beam
Beam parameters include such things as iris, gobos, gobo-rotators, and edges. To access them on the
wheels, press
Beam
. Fixtures such as Cyberlights have a number of beam parameters, so it’s necessary to
press
Beam
several times to scroll through all of them. Alternatively, after pressing
Beam
, you can select
which beam functions you wish to modify on the parameter wheels by pressing the respective toolbar
button.
Beam parameters are adjusted the same way colour parameters are, ie, using either the wheels, palettes or
keypad. After selecting some beam settings the VDU will look similar to the picture on the following page.
Summary of Contents for HOG 1000
Page 1: ...Software Version 3 20...
Page 12: ...6 HOG Version 3 20 This Page intentionally Left Blank...
Page 22: ...16 HOG Version 3 20 This Page intentionally Left Blank...
Page 50: ...44 HOG Version 3 20 This Page intentionally Left Blank...
Page 62: ...56 HOG Version 3 20 This Page intentionally Left Blank...
Page 74: ...68 HOG Version 3 20 This Page intentionally Left Blank...
Page 90: ...84 HOG Version 3 20 This Page intentionally Left Blank...
Page 94: ...88 HOG Version 3 20 This Page intentionally Left Blank...
Page 119: ...Fixture Library 113...
Page 123: ...Hardware Notes 117 This Page intentionally Left Blank...






























