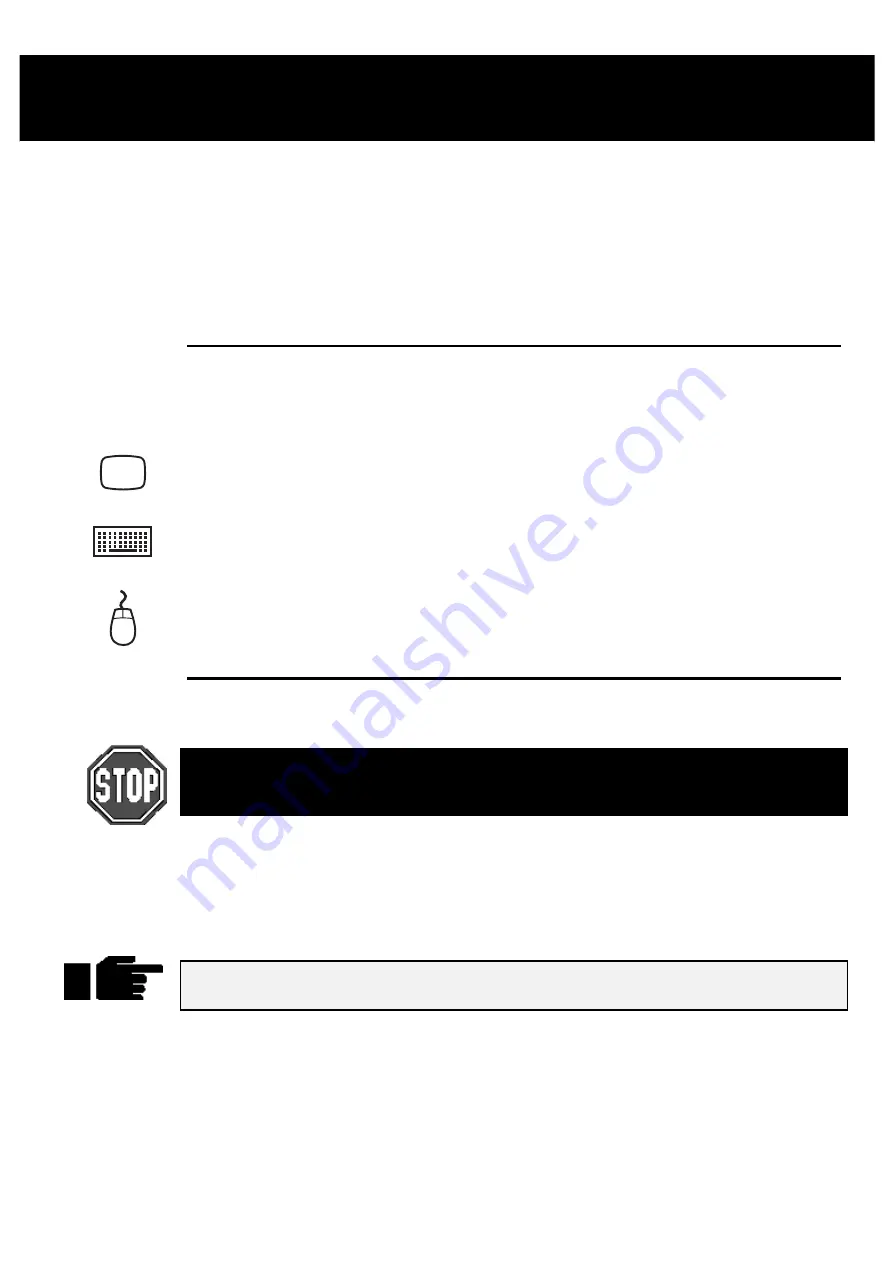
Programming
••••
9
Getting Started
This chapter covers everything you need to know to get the console ready for programming. In general, it
only takes four steps:
1
Connect together the accessories, cables and console.
2
Select the fixture types to use.
3
Patch them.
4
Program them.
Connecting the Cables
First, connect any external devices such as a keyboard, serial mouse/trackball or monitor to the
appropriately marked connectors on the back panel. A DMX lead should be plugged into the DMX port.
1
Connect the DMX data lead into the port marked
DMX-512
on
the rear of the desk.
2
If using an external monitor, connect it to the port marked with
the VDU icon on the rear of the desk.
3
If using an external keyboard, connect it into port marked with
the keyboard icon. After powering up the console, it must be set
up for use with a keyboard by pressing the
Setup
button, then
Panel
on the toolbar, and finally highlighting
External
keyboard
.
4
If using a mouse or trackball, connect it to the port marked with
the mouse icon.
Power on
Plug in the power lead, making sure the lead is properly earthed and shares the same earth as the fixtures.
As with any DMX system, the console and the fixtures must share the same ground (ie, be
run off the same power), otherwise signal corruption can occur. If this is not possible, then
the console should be used with an optically isolated DMX buffer box.
Now turn the power switch on. If there’s a show resident in memory, the console will be ready for use. The
start up screen will say
Old Loaded
. Press
Okay
to use the resident show in memory,
New Show
to
clear the memory and start with a fresh console, or press
Load Show
to load another show from disk.
If there is no show in memory, the start up screen will say
Clean Start
, and there will be a
Load
Show
and
New Show
button on the toolbar. Insert a show disk in the floppy drive and press
Load Show
to load a show from disk, or press
New Show
to start with a fresh console.
Always keep a spare disk with your console to insert into the disk drive when moving the
console. This will help preventdamage to the disk drive.
Setting Contrast and Brightness
If the LCD’s don’t appear as easy to read as they should be, try adjusting the contrast:
1
Hold down the
Setup
key.
2
Rotate the right parameter wheel to adjust the menu and playback
contrast, and the centre wheel to adjust the main display contrast.
Summary of Contents for HOG 1000
Page 1: ...Software Version 3 20...
Page 12: ...6 HOG Version 3 20 This Page intentionally Left Blank...
Page 22: ...16 HOG Version 3 20 This Page intentionally Left Blank...
Page 50: ...44 HOG Version 3 20 This Page intentionally Left Blank...
Page 62: ...56 HOG Version 3 20 This Page intentionally Left Blank...
Page 74: ...68 HOG Version 3 20 This Page intentionally Left Blank...
Page 90: ...84 HOG Version 3 20 This Page intentionally Left Blank...
Page 94: ...88 HOG Version 3 20 This Page intentionally Left Blank...
Page 119: ...Fixture Library 113...
Page 123: ...Hardware Notes 117 This Page intentionally Left Blank...






























