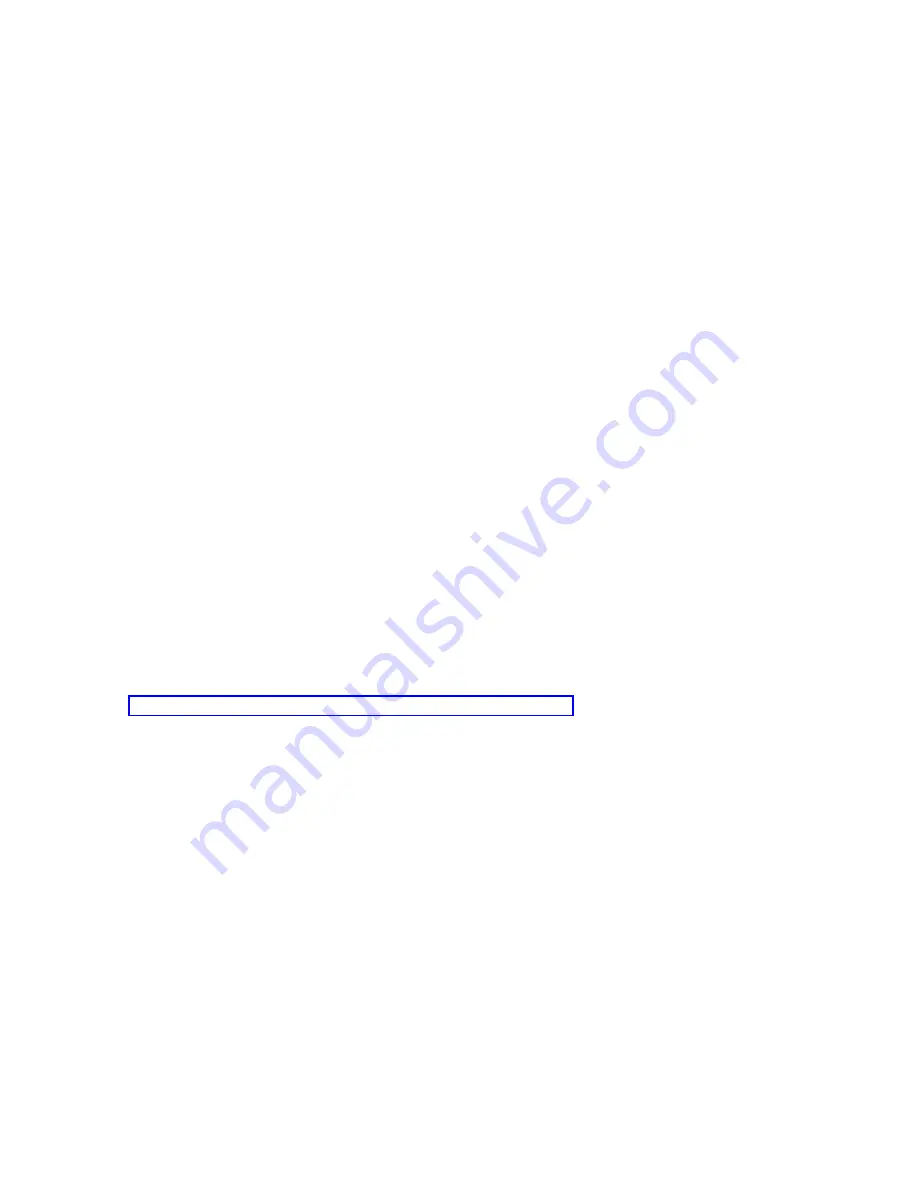
Settings
dialog
window
Operations
Console
has
a
built-in,
hot-key-activated,
settings
dialog
window
that
has
special
options
used
to
help
troubleshoot
problems.
The
Settings
window
is
activated
by
pressing
and
holding
the
Alt
and
shift
keys
then,
press
the
s
key
before
releasing
all
three
keys
(
ALT+Shift+s
).
The
options
to
split
the
log
files
can
be
very
helpful
to
your
service
provider,
especially
if
you
have
many
connection
configurations.
Splitting
the
logs
so
each
configuration
has
its
own
log
makes
it
easier
to
find
problems.
When
only
one
connection
has
a
problem,
activity
in
other
connections
aren’t
seen
in
the
log.
It
is
highly
suggested
that
the
user
not
make
any
other
changes
or
turn
on
any
other
functions
without
advice
from
your
service
provider.
Improper
use
of
the
options
on
this
window
may
cause
unpredictable
behavior
on
any
or
all
configured
connections.
There
is
also
a
hot-key-activated
function
to
capture
the
screen
data
when
the
connection
is
not
responding
correctly.
To
capture
the
screen
data,
select
the
configuration
and
press
Ctrl+C
.
This
will
dump
the
contents
of
the
last
ten
screen
buffers
(three
screens
of
data)
and
the
timestamp
they
were
received
into
the
connection
log.
This
log
can
be
used
by
support
or
development
to
see
what
the
last
updates
to
the
emulator
were.
Activating
this
process
a
second
time
without
changes
to
the
screen
will
not
produce
any
more
data
to
the
connection
log.
Troubleshooting
status
message
If
you
encounter
connection
problems
when
connecting
a
console,
Operations
Console
provides
status
messages
to
assist
you
in
troubleshooting
the
connections.
A
status
message
indicates
whether
or
not
you
have
a
connection
problem.
It
is
displayed
under
Status
in
the
Connection
details
area
of
the
Operations
Console
window.
Do
the
following
before
you
start
troubleshooting
the
connection:
v
Make
sure
that
you
have
the
latest
Service
pack
for
iSeries
Access
for
Windows.
v
If
your
local
console
allows
remote
consoles
to
connect
to
it,
make
sure
that
you
have
the
same
service
packs
at
the
local
console
and
remote
console.
Related
reference
You
need
to
have
the
latest
Service
Pack
program
temporary
fix
(PTF)
for
iSeries
Access
for
Windows
and
the
latest
level
of
iSeries
Access
for
Windows
on
your
PC.
Status
messages
when
configuration
is
running
normally
These
status
messages
help
you
identify
whether
you
have
connection
problems.
These
status
messages
indicate
that
you
do
not
have
connection
problems:
Connecting
This
appears
at
the
remote
console
during
an
initial
connection
to
the
local
console.
Connecting
console
or
Connecting
remote
control
panel
This
status
message
is
the
normal
status
while
the
console
is
making
the
initial
connection
to
a
system.
If
it
shows
for
more
than
a
couple
of
minutes,
see
Connecting
console
in
the
list
of
status
messages
that
indicate
connection
problems.
Pending
authorization
This
appears
during
an
initial
connection
to
a
system
when
the
Service
Device
sign-on
window
appears.
This
status
remains
until
the
first
user
signs
on
successfully,
either
at
a
local
console
or
remote
console.
After
the
user
signs
on
successfully,
the
sign-on
window
and
this
status
do
not
appear
to
other
dial-in
users
as
long
as
the
local
console
remains
connected
to
the
system.
A
local
Operations
Console
97
Summary of Contents for System i
Page 1: ...System i Connecting to System i Operations Console Version 5 Release 4 ...
Page 2: ......
Page 3: ...System i Connecting to System i Operations Console Version 5 Release 4 ...
Page 8: ...vi System i Connecting to System i Operations Console ...
Page 120: ...112 System i Connecting to System i Operations Console ...
Page 124: ...116 System i Connecting to System i Operations Console ...
Page 125: ......
Page 126: ... Printed in USA ...






























