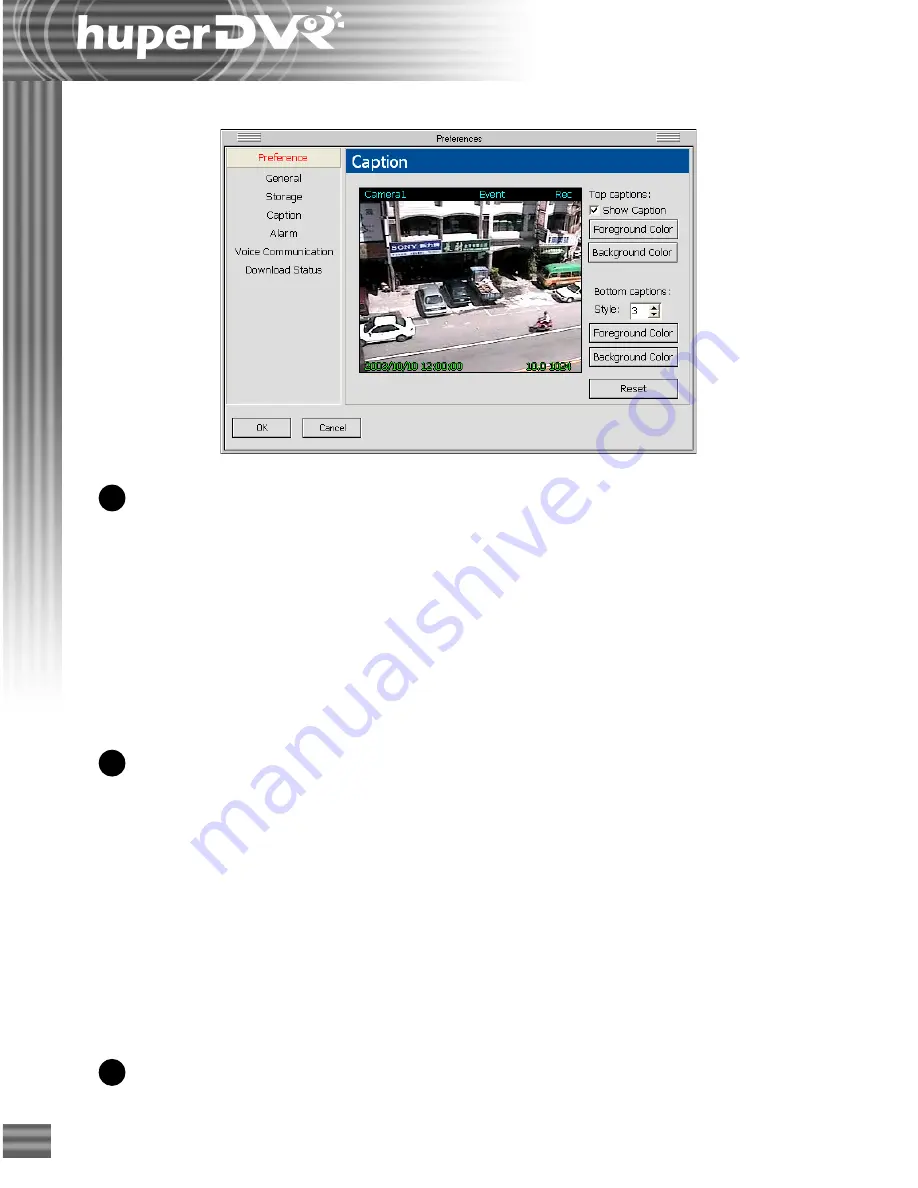
102
Caption
Top captions
These are the captions that appear on top of the split-
screen windows. They display the camera name,
detected event, and recording status.
Show caption
When this option is selected, the top captions will be
displayed on the split-screen windows. To hide these
captions, clear this option.
Foreground Color
Click this button to set the text color for the captions.
Background Color
Click this button to set the color of the text bar.
Bottom captions
These are the captions that appear at the bottom of
the split-screen windows. They display the date and
time, average frame rate, and data rate.
Style
There are four display styles for the bottom captions:
Style 0:
Hides the captions.
Style 1:
Displays the captions with a text bar.
Style 2:
Displays the captions without a text bar.
Style 3:
Displays the captions in outline style.
Foreground Color
Click this button to set the text color for the captions.
Background Color
Click this button to set the color of the text bar.
Reset
Click this button to change back to the default
settings.
1
2
3
Summary of Contents for huberDVR 2400
Page 146: ...146 Appendix Output wiring Diagram NC Normal Close setting NO Normal Open setting...
Page 161: ...161 DVR Using RS232 Com Port Connect to RS232 Port DVR using COM Port...
Page 165: ...165 Input Output Pin...
Page 182: ...182 Appendix Input Output Pin...
Page 213: ...213 Step 4 Connect RS232 cable from the RS 232 port of converter device to the computer...
Page 216: ...216 Appendix huperRemote Manual...






























