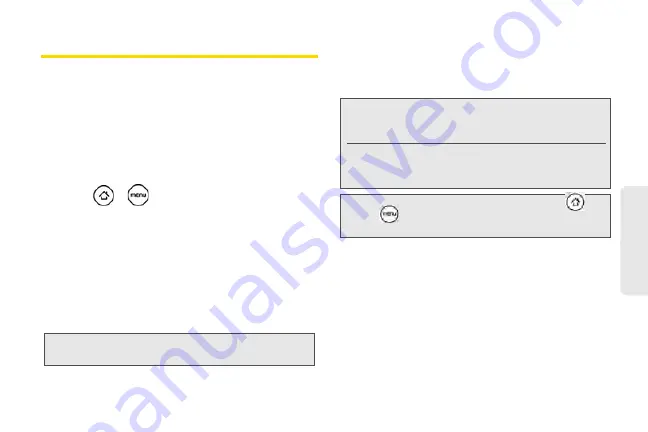
49
Settings
Security Settings
Protecting Your Device with a Screen Lock
You can increase the security of your device by
creating a screen unlock pattern. When enabled, you
have to draw the correct unlock pattern on the screen
to unlock the device’s control keys, buttons, and touch
screen.
To create and enable the screen unlock pattern:
1.
Press
>
and tap
Settings > Security > Set
unlock pattern
.
2.
Read the information on the screen and tap
Next
.
3.
Study the example pattern on the screen, and then
tap
Next
.
4.
Draw the screen unlock pattern by connecting at
least four dots in a vertical, horizontal or diagonal
direction. Lift your finger from the screen when
finished.
5.
The device records the pattern. Tap
Continue
.
6.
When prompted, draw the screen unlock pattern
again, and then tap
Confirm
.
When you fail to draw the correct unlock pattern on the
screen after five attempts, you will be prompted to wait
for 30 seconds before you can try again.
Note:
You must slide your finger on the screen to create the
pattern and not tap individual dots.
Tip:
Clear the
Use visible pattern
check box if you do not
want the unlock pattern to display on the screen when
you unlock it.
If you want to disable the unlock screen pattern, clear the
Require pattern
check box. You will be prompted to
draw the unlock screen pattern.
Note:
To change your unlock screen pattern, press
>
, and then tap
Settings > Security >
Change unlock pattern
.
Summary of Contents for PG06100
Page 1: ...9 21 10 User Guide...
Page 13: ...Getting Started...
Page 19: ...Section 2 Your Device...
Page 118: ...106 2F Voice Services To erase all voice memos press tap Select All and then tap Delete...
Page 124: ...112 2G microSD Card...
Page 157: ...ServiceService...
Page 271: ...258 3D GPS Navigation widgets see Customizing the Home Screen on page 36...
Page 272: ...Section 4 Safety and Warranty Information...
Page 313: ...300 World Clock 91 Y YouTube 235 Z Zooming 115...






























