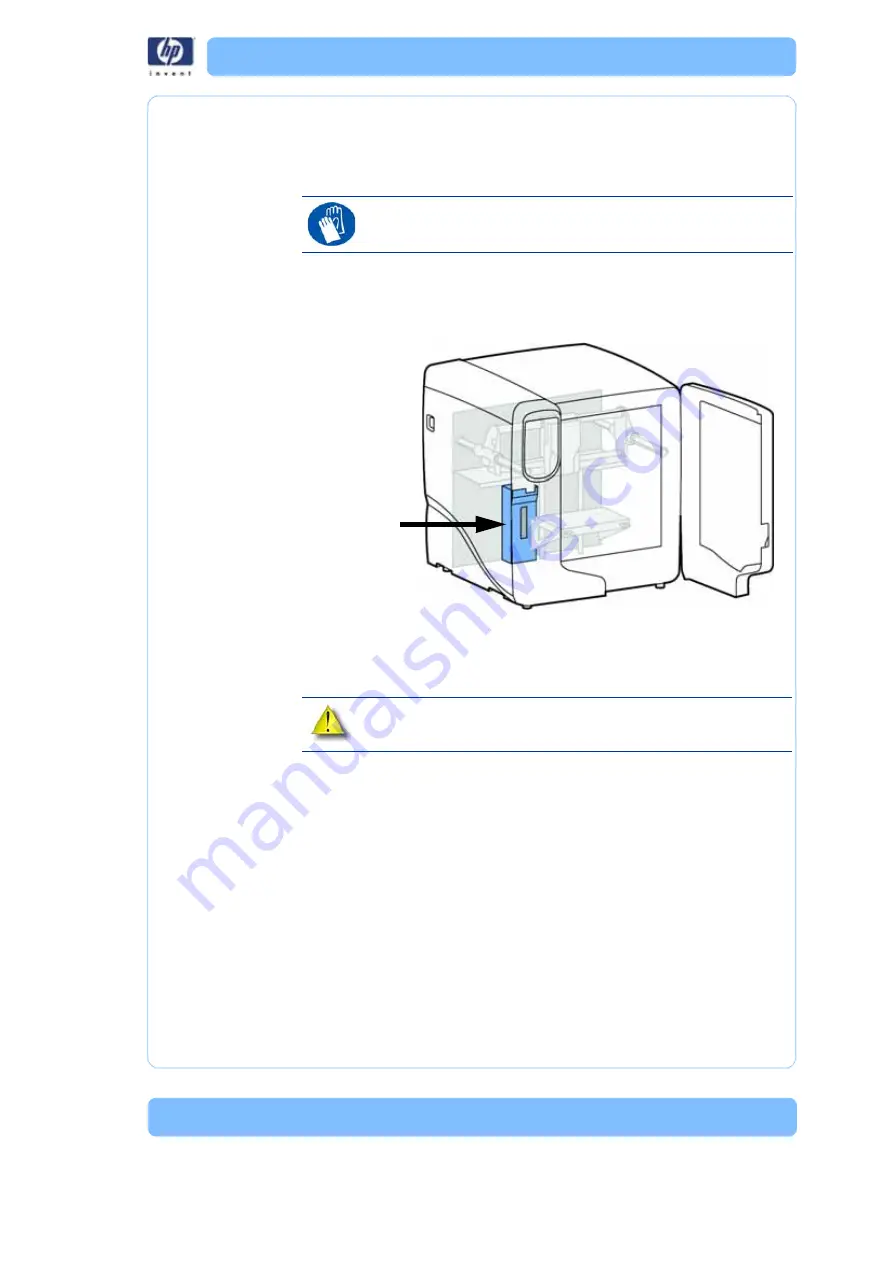
-47
Emptying the purge bucket
Empty the purge bucket after each build to avoid part quality issues or
damage to the printer.
1. With a gloved hand, lift up on the purge bucket and pull it off of the two
mounts. See
Figure 27: Emptying the purge bucket
2. Empty the purge bucket.
3. Place the purge bucket over the two mounts and push down to lock in
place.
Replacing material for single material
bay
1. From the display panel press
Material...
The display will show
Add/
Remove
and
S1(remaining%)
and
M1(remaining%)
. Asterisks will
mark the currently active material bays (the material bays that are
currently loaded to the head).
2. Press
Unload...
3. Select
Unload both
,
Unload Model
or
Unload Support
.
4. The printer will now unload material from the head. When the material
has unloaded, you will need to replace the material carriers.
5. Open the material bay doors by gently pressing in to release and pull-
ing outwards.
GLOVES: Wear gloves when emptying the purge bucket.
CAUTION: When reinstalling the purge bucket, make sure that it
locks on both mounts and hangs flush with the chamber wall to
avoid damage.
Purge bucket
Summary of Contents for DESIGNJET 3D
Page 1: ...HP Designjet 3D HP Designjet Color 3D Service Guide ...
Page 3: ......
Page 4: ... 3 ...
Page 16: ... 12 ...
Page 40: ... 24 ...
Page 52: ... 36 ...
Page 70: ... 54 ...
Page 74: ... 58 ...
Page 90: ... 74 ...
Page 172: ... 156 ...
Page 314: ... 298 Figure 272 HP Designjet 3D measurement points and worksheet BL FL FR BR ...
Page 315: ... 299 Figure 273 HP Designjet Color 3D measurement points and worksheet BL FL FR BR ...
Page 349: ... 333 Figure 316 HP Designjet 3D measurement points and worksheet BL FL FR BR ...
Page 350: ... 334 Figure 317 HP Designjet Color 3D measurement points and worksheet BL FL FR BR ...
Page 352: ... 336 ...
Page 404: ... 388 Figure 402 HP Designjet 3D measurement points and worksheet BL FL FR BR ...
Page 405: ... 389 Figure 403 HP Designjet Color 3D measurement points and worksheet BL FL FR BR ...
Page 458: ... 442 ...






























