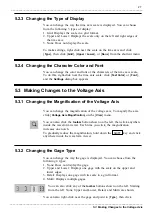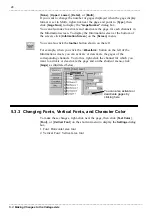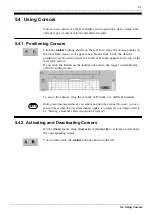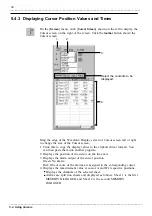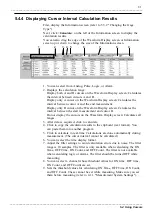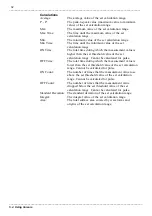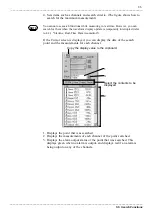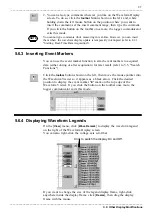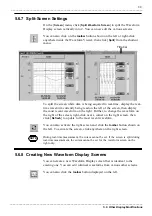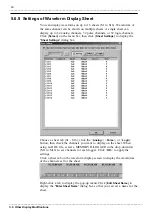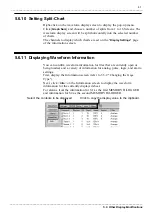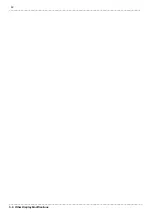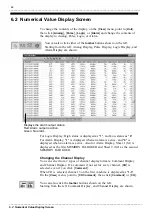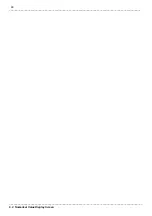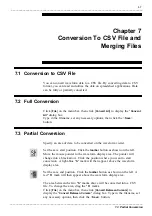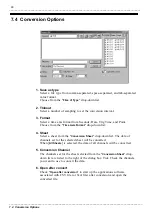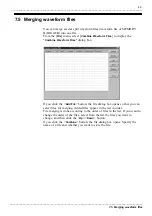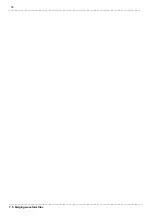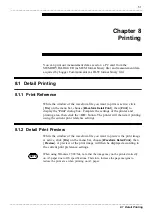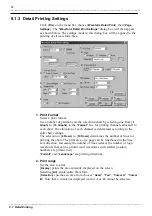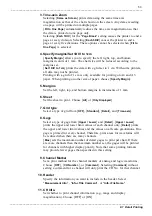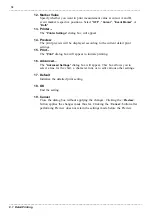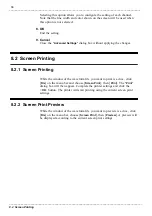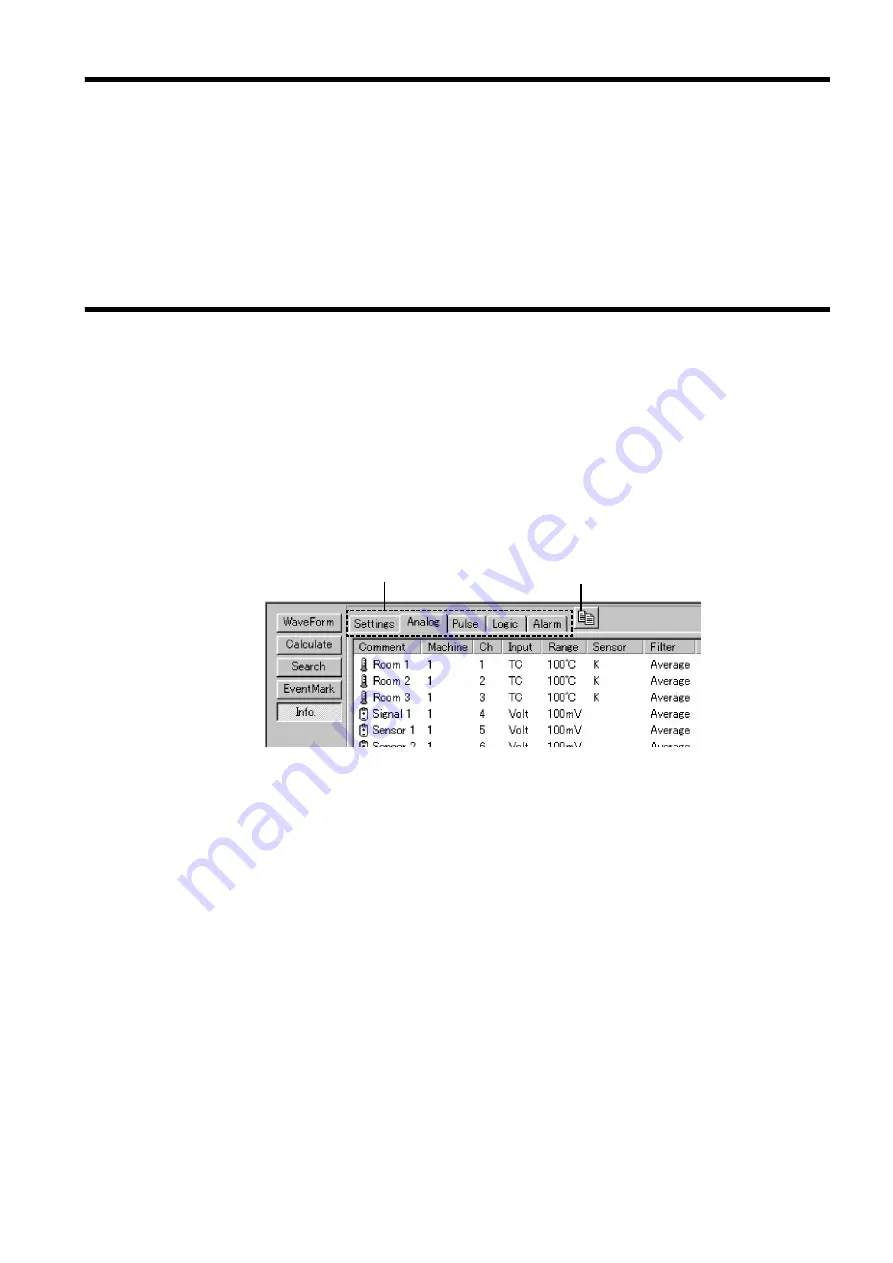
41
_____________________________________________________________________________________________
5.6 Other Display Modifications
______________________________________________________________________________________________
5.6.10 Setting Split-Chart
5.6.11 Displaying Waveform Information
Select the contents to be displayed.
Click to copy the display value to the clipboard.
Right-click on the waveform display screen to display the pop-up menu.
Click [
Graph Num
] and choose a number of splits from 1 to 16 Screens. The
waveform display screen will be split horizontally into the selected number
of charts.
The channels to display which charts are set on the "
Display Settings
" page
of the information screen.
You can confirm waveform information for files that are currently open or
being loaded, and a variety of information for analog, pulse, logic, and alarm
settings.
First, display the Information screen (refer to 5.3.2 "Changing the Gage
Type").
Next, click <
Info
> on the Information screen to display the waveform
information for the currently displayed sheet.
For alarms, treat the information for S1 as the first MEMORY HiLOGGER
and information for S2 as the second MEMORY HiLOGGER.