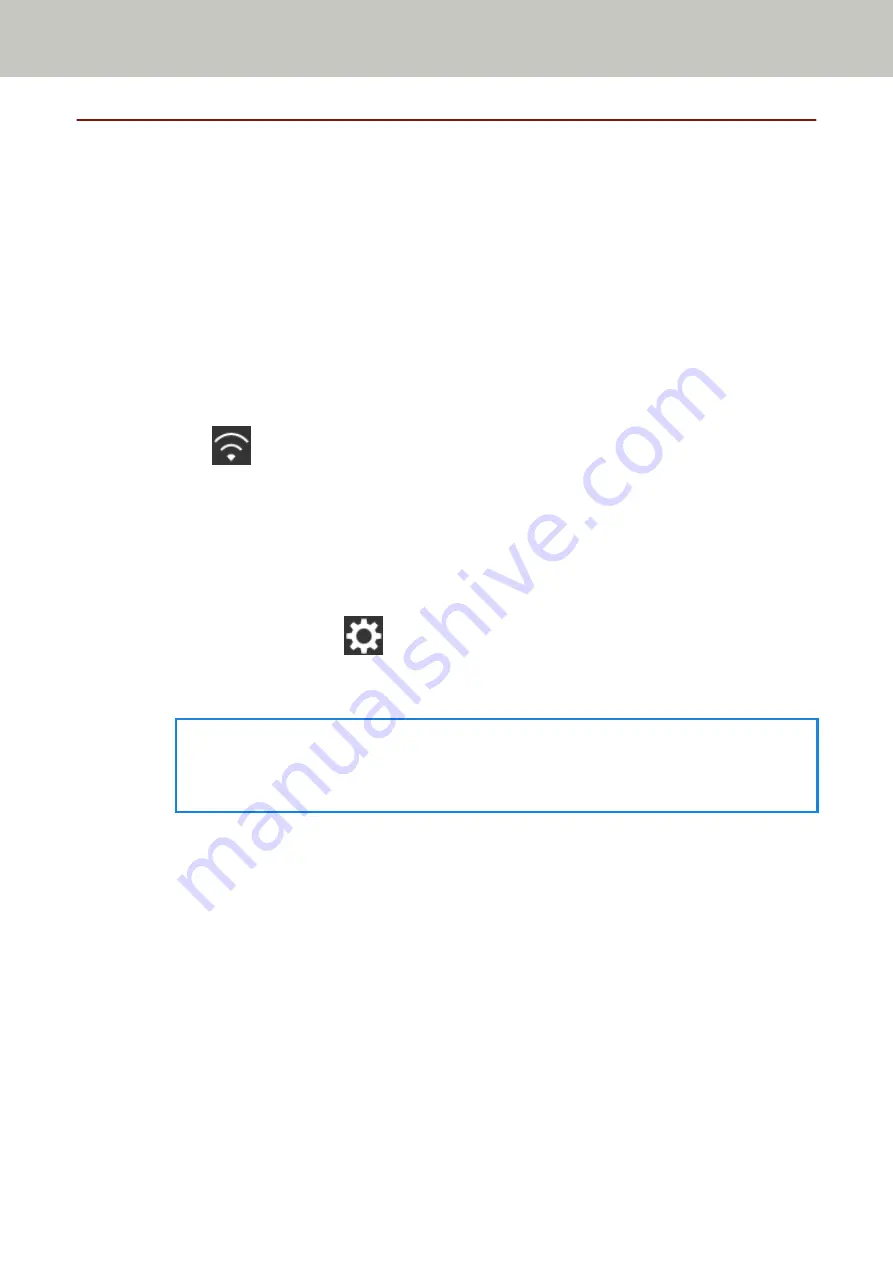
Checking the Network Connection for the Scanner
When the scanner is connected to a network via Wi-Fi or a wired LAN, the network connection status can be
checked.
●
Connected via Wi-Fi
Use [Wi-Fi Diagnosis] to check the status of the connection with a wireless access point.
After confirming that the connection is established with a wireless access point, check the status of the
connection with the computer or the server by using [Check connection (Ping)].
●
Connected via a wired LAN
Use [Check connection (Ping)] to check the status of the connection with the computer or the server.
●
Checking with [Wi-Fi Diagnosis]
1
Press
on the touch screen.
2
Press the [Diagnosis] button in the [Wi-Fi Diagnosis] screen.
The diagnosis is displayed.
Take measures according to the displayed message.
●
Checking with [Check connection (Ping)]
1
On the touch screen, press
→ [Scanner Settings] → [Network] → [Check connection (Ping)].
2
Enter a host name or an IP address for the destination in the [Check connection (Ping)] screen.
HINT
When you check the status of the connection with the computer or the server by entering a host
name, the DNS server needs to be set on the scanner.
3
Press the [Run] button.
The connection test result is displayed.
For details, refer to
Connection Test Result (page 161)
.
Scanner Setup
50
Summary of Contents for fi-7300NX
Page 1: ...P3PC 6192 05ENZ2 FUJITSU Image Scanner fi 7300NX Operator s Guide ...
Page 44: ... Scanner Settings Network Scanner Setup 44 ...
Page 117: ... Documents on which the toner is not sufficiently fused Daily Care 117 ...
Page 257: ...The password is set Scanner Settings Software Operation Panel 257 ...
Page 260: ...The password is set Scanner Settings Software Operation Panel 260 ...
Page 314: ...Outer Dimensions The outer dimensions are as follows Unit mm in Appendix 314 ...






























