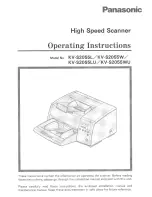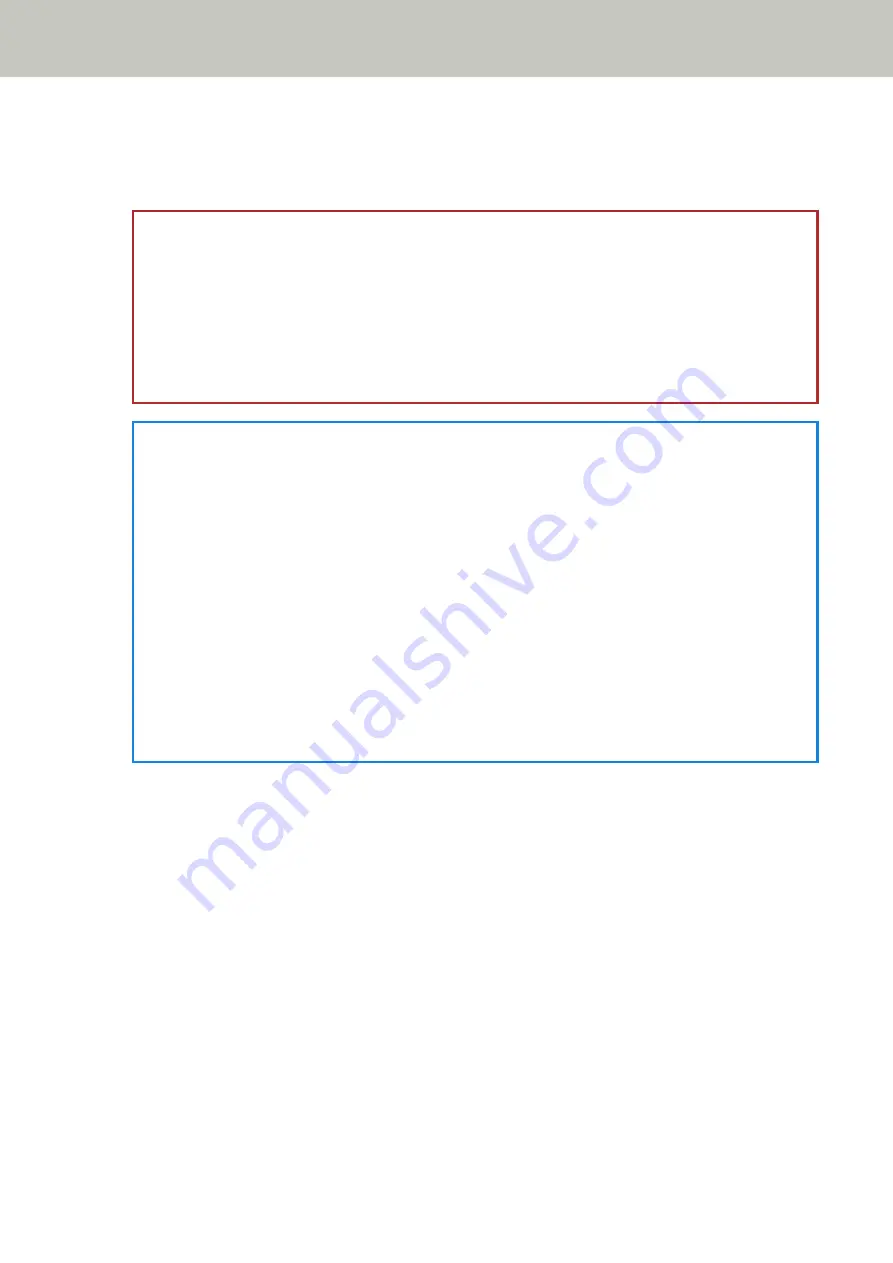
Feeding Accuracy & Noise
Stops the scan when the scanner detects a warped document caused by a feeding error, or when the
scanner detects paper jam noise.
ATTENTION
●
Note that the paper protection function is to prevent damages to documents, but the protection of all
documents is not guaranteed.
●
When you use the paper protection function, make sure to load the documents with their top edges
aligned (especially for a mixed batch of documents with different lengths).
If the top edges are not aligned properly, the scan may stop even when the documents are being fed
correctly.
HINT
●
If you scan a wrinkled document, the scan may stop even when the document is being fed correctly.
In that case, the paper protection function can be disabled only for the document on the touch screen.
For details, refer to
Disabling the Paper Protection Function (page 112)
●
If the paper protection function stops scans frequently, refer to
Paper Protection Is Set Off Frequently
.
●
This setting can also be configured in the scanner driver.
When the paper protection setting is set to on in the scanner driver, [Feeding Accuracy & Noise] is
enabled regardless of the setting on the Software Operation Panel.
●
For the paper protection setting, priority will be given in the following order:
1. [Paper Protection] in the scanner driver
2. [Paper Protection (Touch Screen Settings)] on the touch screen
3. [Paper protection] on the touch screen or [Paper Protection] on the Software Operation Panel
Scanner Settings (Software Operation Panel)
285
Summary of Contents for fi-7300NX
Page 1: ...P3PC 6192 05ENZ2 FUJITSU Image Scanner fi 7300NX Operator s Guide ...
Page 44: ... Scanner Settings Network Scanner Setup 44 ...
Page 117: ... Documents on which the toner is not sufficiently fused Daily Care 117 ...
Page 257: ...The password is set Scanner Settings Software Operation Panel 257 ...
Page 260: ...The password is set Scanner Settings Software Operation Panel 260 ...
Page 314: ...Outer Dimensions The outer dimensions are as follows Unit mm in Appendix 314 ...