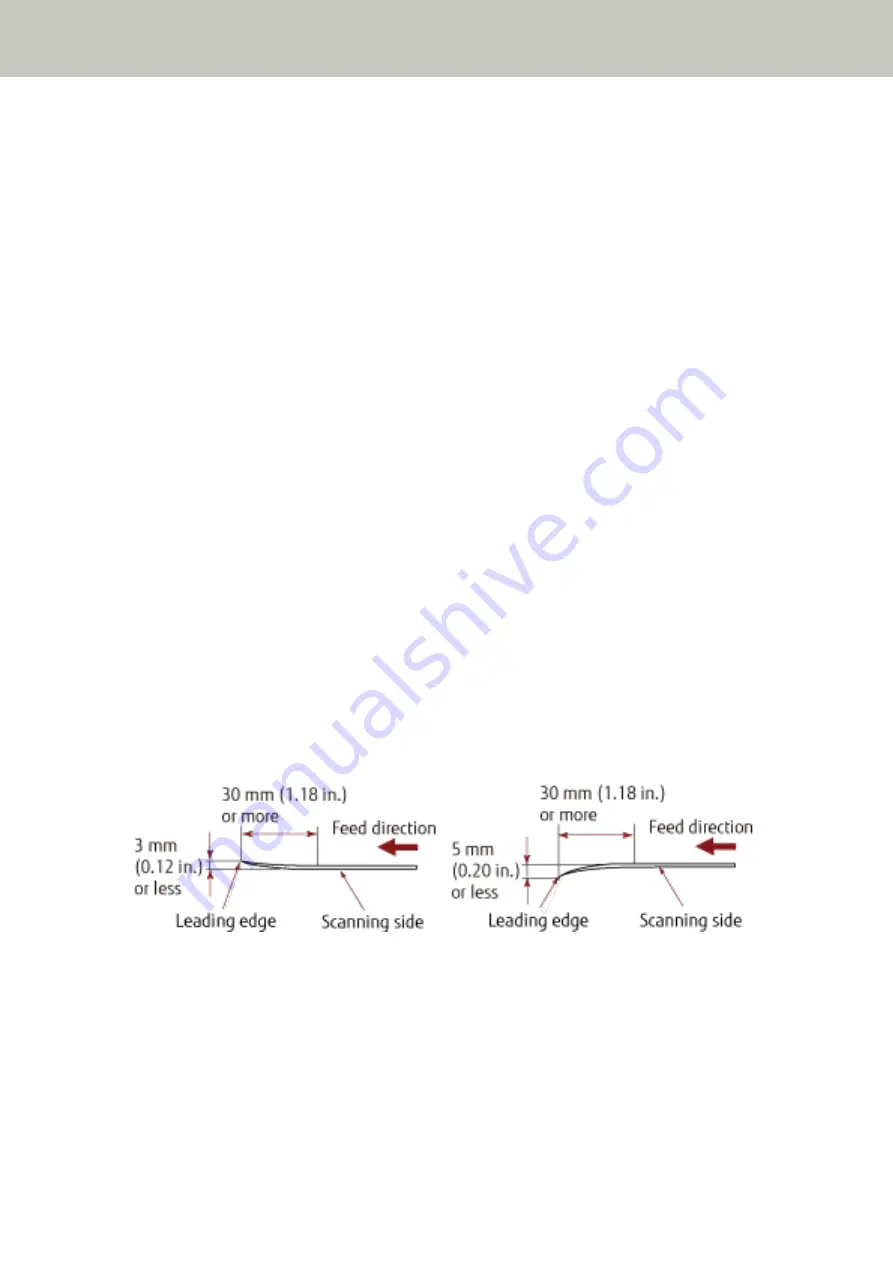
Precautions
●
Notes on the documents to be scanned
Depending on the documents to be scanned, take note of the following.
●
Since carbonless paper contains chemical substances that may harm the rollers such as the brake roller and
pick roller, take note of the following:
-
Cleaning
If paper jams occur frequently, clean the brake roller and pick roller.
For details, refer to
.
-
Replacing the consumables
The life of the brake roller and pick roller may end sooner compared to scanning wood-free papers.
●
When scanning wood containing papers, the life of the brake roller and pick roller may end sooner compared
to scanning wood-free papers.
●
The brake roller and pick roller may be damaged when a photo/sticky note on a document comes into contact
with these parts during scanning.
●
The surface of the document may be damaged when gloss papers such as photographs are scanned.
●
The light of the LED may reflect brightly when gloss papers are scanned.
●
When scanning semi-transparent documents, set [Brightness] higher in the scanner driver to avoid bleed-
through.
●
When you scan documents written in lead pencil, make sure you clean the rollers frequently.
For details about cleaning, refer to
.
●
If documents are not fed, or documents are fed overlapped or jammed frequently, refer to
.
●
All documents must be flat on the leading edge.
Make sure that curls on the leading edge of the documents are kept within the following range.
●
Notes on plastic cards
When you scan plastic cards, take note of the following.
●
Make sure you use a card that contains the following specifications, and check if the card can be fed before
scanning it.
-
Type: Compliant with the ISO7810 ID-1 type
-
Size: 85.6 × 53.98 mm
How to Load Documents
83
Summary of Contents for fi-7300NX
Page 1: ...P3PC 6192 05ENZ2 FUJITSU Image Scanner fi 7300NX Operator s Guide ...
Page 44: ... Scanner Settings Network Scanner Setup 44 ...
Page 117: ... Documents on which the toner is not sufficiently fused Daily Care 117 ...
Page 257: ...The password is set Scanner Settings Software Operation Panel 257 ...
Page 260: ...The password is set Scanner Settings Software Operation Panel 260 ...
Page 314: ...Outer Dimensions The outer dimensions are as follows Unit mm in Appendix 314 ...






























