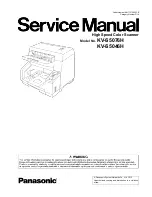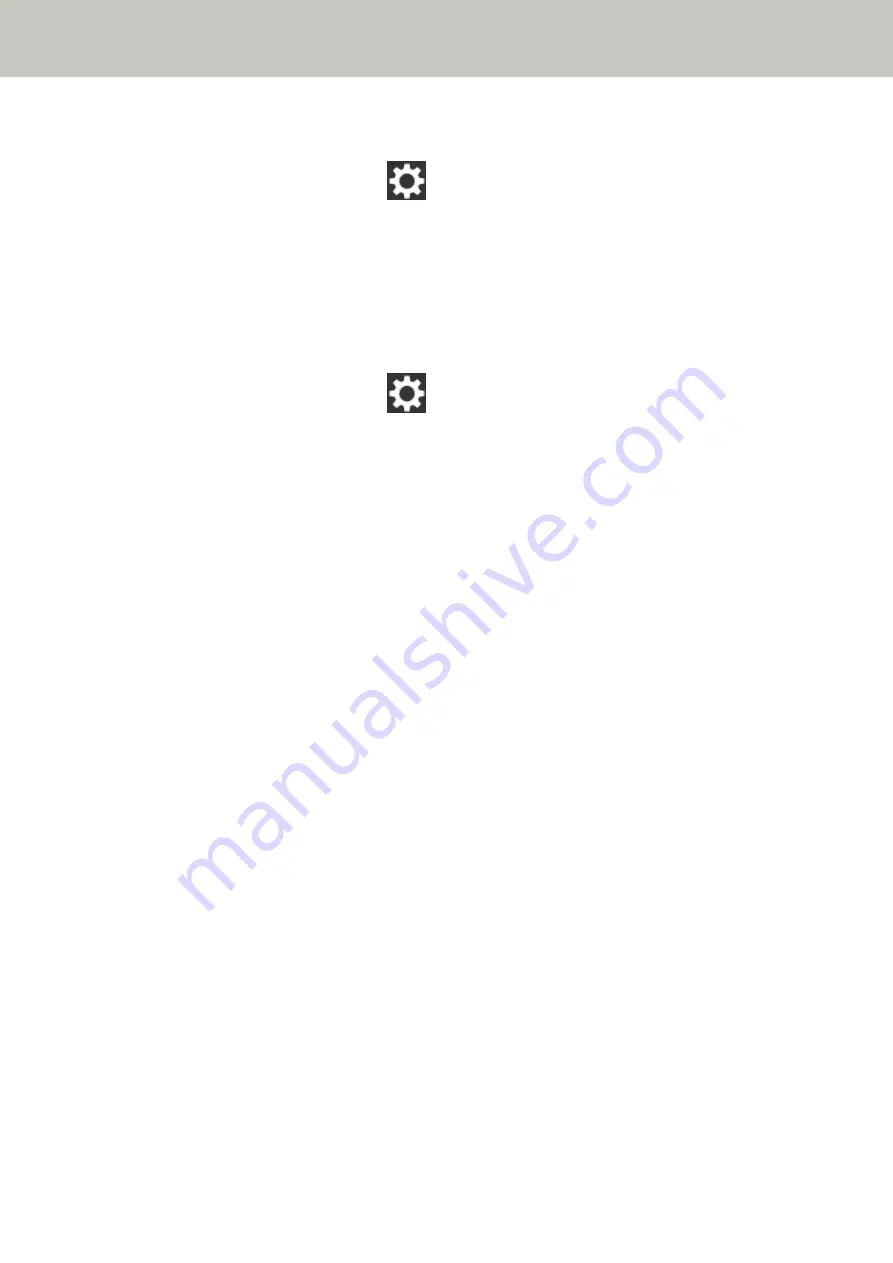
●
For push-button
1
On the touch screen, press
→ [Scanner Settings] → [Network] → [Wi-Fi] → [Access Point]
→ [Use WPS] → [Push-Button].
2
Push the WPS button on the wireless access point.
3
, press the [Next] button which is displayed on the touch screen
.
●
For PIN
1
On the touch screen, press
→ [Scanner Settings] → [Network] → [Wi-Fi] → [Access Point]
→ [Use WPS] → [PIN].
2
On your wireless access point, enter the PIN as shown in the [PIN] screen.
To check how to enter the PIN, refer to the manual of your wireless access point.
3
, press the [Next] button which is displayed on the touch screen
.
Note that if multiple wireless access points are waiting to be connected by WPS, the connection may fail.
In that case, wait for a while, and then configure the Wi-Fi settings again by using WPS. Or, configure the
Wi-Fi settings manually.
●
Is the setting that does not permit communication configured on the wireless access point?
Solution
When the following are set on the wireless access point, take measures accordingly.
●
Communication between wireless devices is disabled (for example, because of a privacy separator
function or a port separator function).
Enable communication between wireless devices on the wireless access point.
●
SSID broadcast (for example, ANY connect) is disabled.
Enable SSID broadcast on the wireless access point. Or, configure the Wi-Fi settings manually.
●
Protocol filter function is enabled.
Set the protocol on the wireless access point.
●
The stealth function is enabled.
Disable the stealth function, and then use WPS to configure the Wi-Fi settings again. Or, configure the
Wi-Fi settings manually.
●
MAC address filtering is enabled.
Set the MAC address of the scanner on the wireless access point, and then configure the Wi-Fi settings
again.
In addition, the channel may overlap with another wireless access point.
In this case, change the value of the wireless channel on the wireless access point.
For details about wireless access point settings, refer to the manual of your wireless access point.
Troubleshooting
179
Summary of Contents for fi-7300NX
Page 1: ...P3PC 6192 05ENZ2 FUJITSU Image Scanner fi 7300NX Operator s Guide ...
Page 44: ... Scanner Settings Network Scanner Setup 44 ...
Page 117: ... Documents on which the toner is not sufficiently fused Daily Care 117 ...
Page 257: ...The password is set Scanner Settings Software Operation Panel 257 ...
Page 260: ...The password is set Scanner Settings Software Operation Panel 260 ...
Page 314: ...Outer Dimensions The outer dimensions are as follows Unit mm in Appendix 314 ...