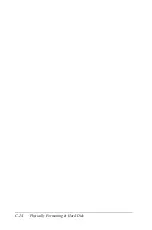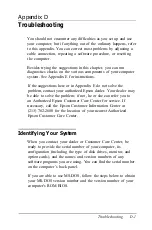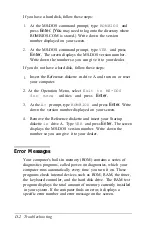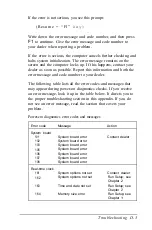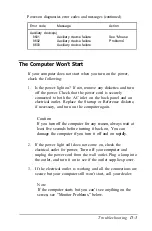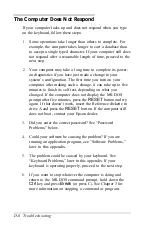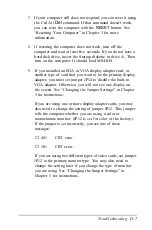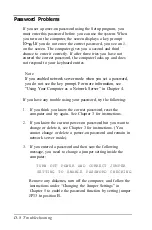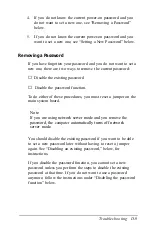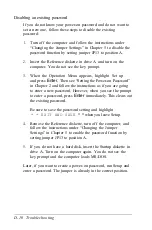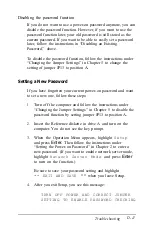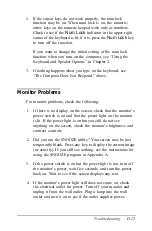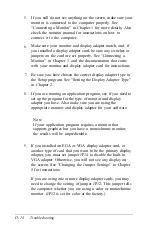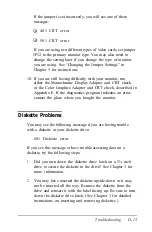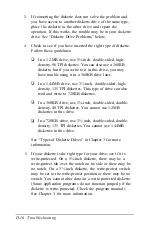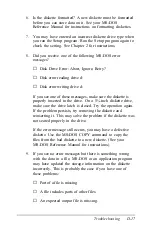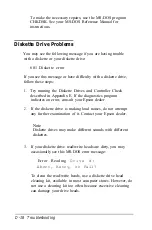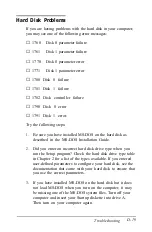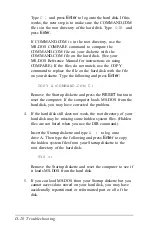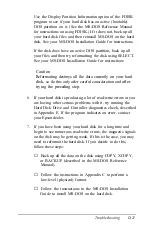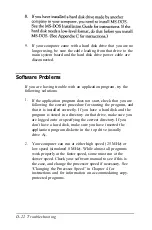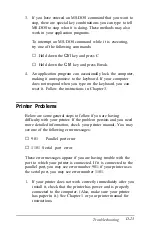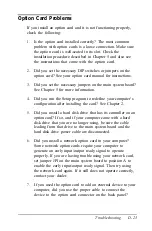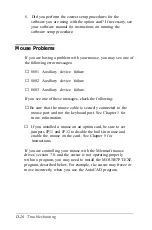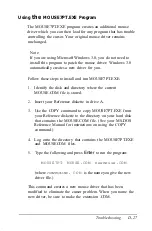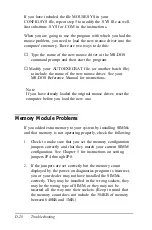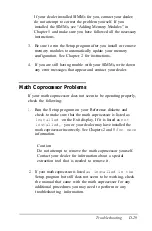5.
If you still do not see anything on the screen, make sure your
monitor is connected to the computer properly. See
“Connecting a Monitor” in Chapter 1 for more details. Also
check the monitor manual for instructions on how to
connect it to the computer.
6.
Make sure your monitor and display adapter match, and, if
you installed a display adapter card, be sure any switches or
jumpers on the card are set properly. See “Connecting a
Monitor” in Chapter 1 and the documentation that came
with your monitor and display adapter card for instructions.
7.
Be sure you have chosen the correct display adapter type in
the Setup program. See “Setting the Display Adapter Type”
in Chapter 2.
8.
If you are running an application program, see if you need to
set up the program for the type of monitor and display
adapter you have. Also make sure you are using the
appropriate monitor and display adapter for your software.
Note
If your application program requires a monitor that
supports graphics but you have a monochrome monitor,
the results will be unpredictable.
9.
If you installed an EGA or VGA display adapter card, or
another type of card that you want to be the primary display
adapter, you must set jumper JP14 to disable the built-in
VGA adapter. Otherwise, you will not see any display on
the screen. See “Changing the Jumper Settings” in Chapter
5 for instructions.
If you are using one or more display adapter cards, you may
need to change the setting of jumper JP12. This jumper tells
the computer whether you are using a color or monochrome
monitor. (JP12 is set for color at the factory.)
D-14
Troubleshooting
Summary of Contents for Equity 386/25
Page 1: ......
Page 3: ......
Page 14: ...xii ...
Page 20: ...6 lntroduction ...
Page 63: ...Hard disk drive types continued Running the Setup Program 2 25 ...
Page 142: ...5 34 lnstalling and Removing Options ...
Page 248: ...C 14 Physically Formatting a Hard Disk ...
Page 298: ...F 6 Specifications ...
Page 326: ......