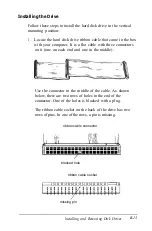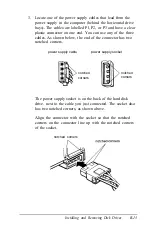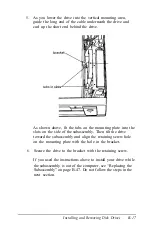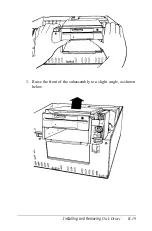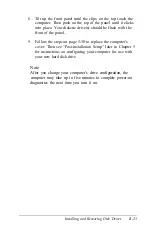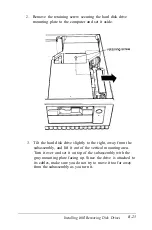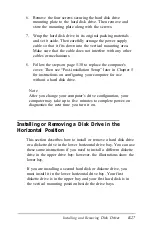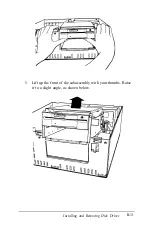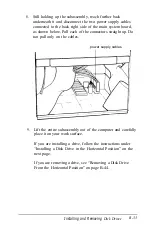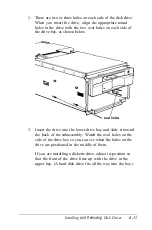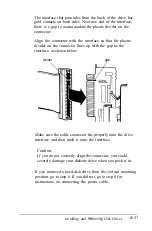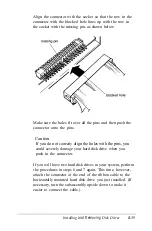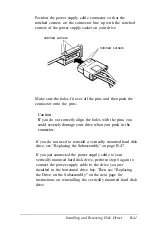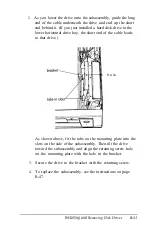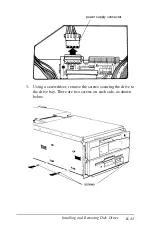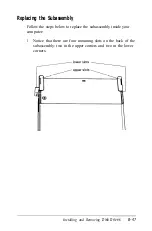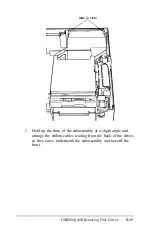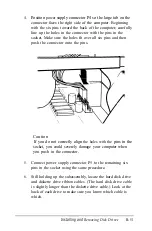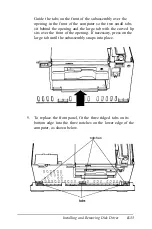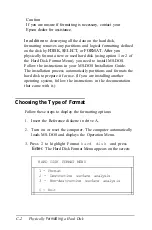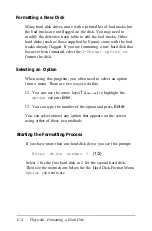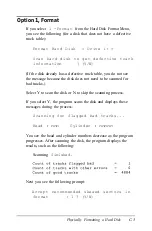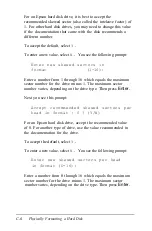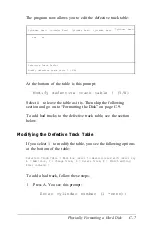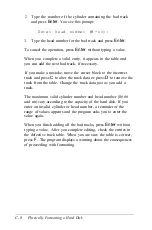Position the power supply cable connector so that the
notched corners on the connector line up with the notched
corners of the power supply socket on your drive.
notched corners
notched corners
Make sure the holes fit over all the pins and then push the
connector onto the pins.
Caution
If
you do
not
correctly align the holes with the pins, you
could severely damage your drive when you push in the
connector.
If you do not need to reinstall a vertically mounted hard disk
drive, see “Replacing the Subassembly” on page B-47.
If you
just
connected the power supply cable to your
vertically mounted hard disk drive, perform step 8 again to
connect the power supply cable to the drive you just
installed in the horizontal drive bay. Then see “Replacing
the Drive on the Subassembly” on the next page for
instructions on reinstalling the vertically mounted hard disk
drive.
Installing and Removing Disk Drives
B-41
Summary of Contents for Equity 386/25
Page 1: ......
Page 3: ......
Page 14: ...xii ...
Page 20: ...6 lntroduction ...
Page 63: ...Hard disk drive types continued Running the Setup Program 2 25 ...
Page 142: ...5 34 lnstalling and Removing Options ...
Page 248: ...C 14 Physically Formatting a Hard Disk ...
Page 298: ...F 6 Specifications ...
Page 326: ......