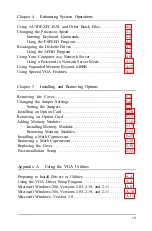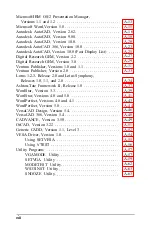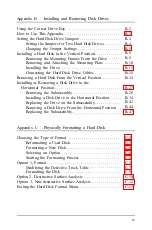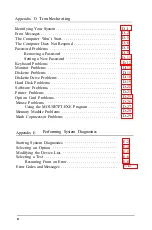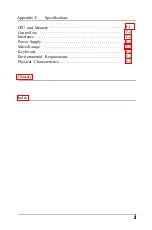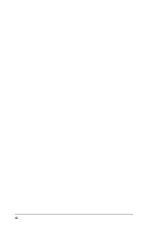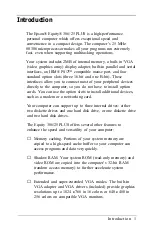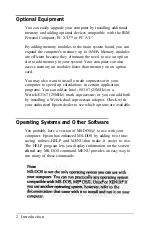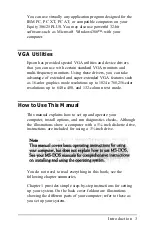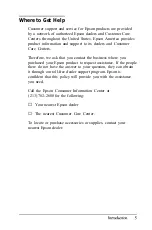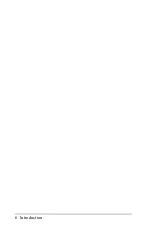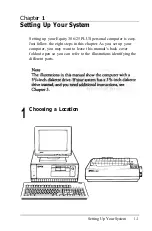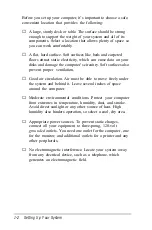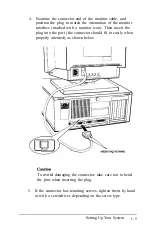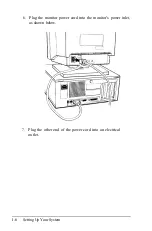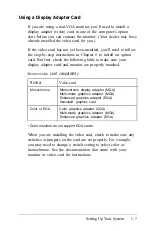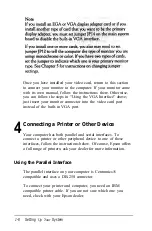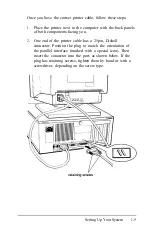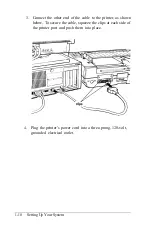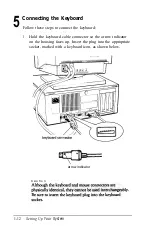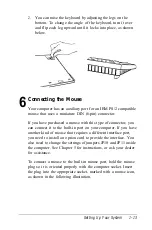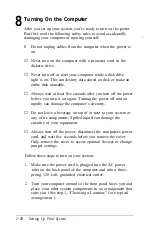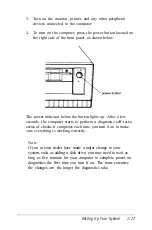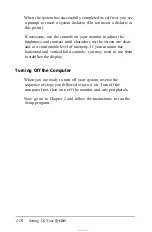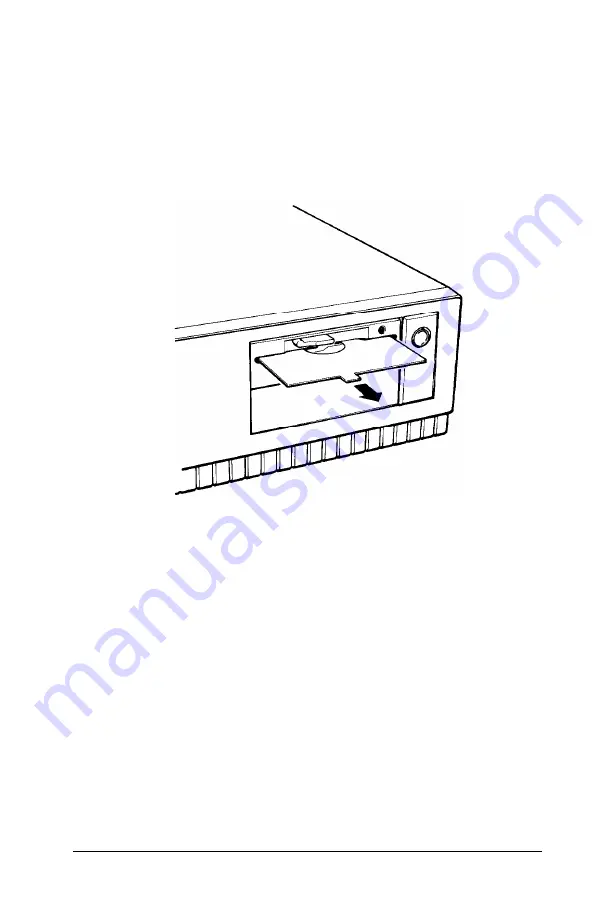
2
Removing the Protector Card
If you have a 5¼-inch diskette drive, there is a protector card in
the diskette slot. This card is inserted at the factory to protect
the read/write heads in the drive. To remove it, flip the latch up
to pop the card out part way, then pull it out, as shown below.
(If you have a second 5¼-inch diskette drive, be sure to remove
the protector card from that drive as well.)
Save the protector card. If you transport your computer, you may
want to insert the card into your diskette drive prior to shipping.
This will protect the read/write heads during the shipping
process.
Setting Up Your System
1-3
Summary of Contents for Equity 386/25
Page 1: ......
Page 3: ......
Page 14: ...xii ...
Page 20: ...6 lntroduction ...
Page 63: ...Hard disk drive types continued Running the Setup Program 2 25 ...
Page 142: ...5 34 lnstalling and Removing Options ...
Page 248: ...C 14 Physically Formatting a Hard Disk ...
Page 298: ...F 6 Specifications ...
Page 326: ......