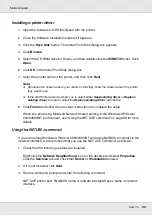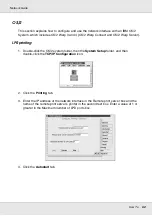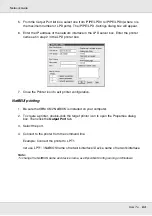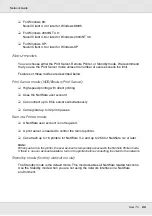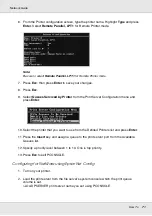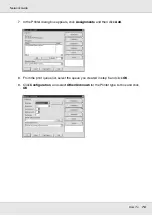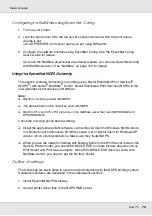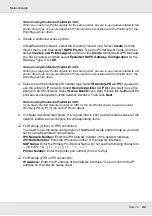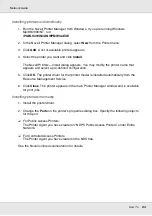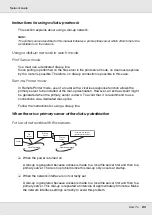How To
73
Network Guide
8. To create the Printer Object, click the container specified as the Bindery context and
select
Create
from the Object menu, then
Printer
. Type the printer name and click
Create
.
9. To assign the print queue, double-click the Printer object icon (created in step 8). The
Printer dialog box appears.
10. Click
Assignments
and then click
Add
. From the print queue list, select the queue
(created in step 2) and click
OK
.
11. Click
Configuration
in the Printer dialog box, and select
Parallel
from the Printer type
pull-down menu.
12. Click
Communication
. The Parallel Communication dialog box appears.
13. Select
LPT1
for Port; check
Polled
for Interrupts; and check
Manual load (Remote
from Print Server)
for Connection type, then click
OK
.
14. Click
OK
in the Printer dialog box.
15. To assign the printer, double-click the Print Server object icon (created in step 4). The
Print Server dialog box appears.
16. Click
Assignments
and then click
Add
. From the printer object list, select the printer
object (created in step 8) and click
OK
.
17. In the Print Server dialog box, select the assigned printer from the printer object list, and
click the
Printer Number
button to set the printer number from 0 to 15, then click
OK
.
18. To confirm the objects you have assigned, double-click the Print Server object icon.
Click
Print Layout
, and check that the print server, printer, and print queue are
connected.
Configuring for NetWare using EpsonNet Config
1. Turn on your printer.
2. Load the print server from the file server’s system console which the print queue
volume is set.
>LOAD PSERVER print server name you set using PCONSOLE
3. Configure the network interface using EpsonNet Config. See the EpsonNet Config
User’s Guide for details.
If NetWare objects are already created, you can also use EpsonNet Config with Web
Browser. See “NetWare” on page 122 for details.