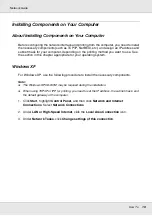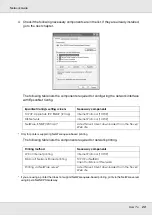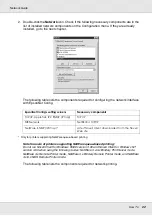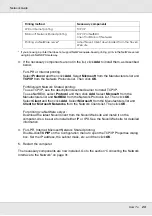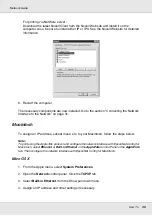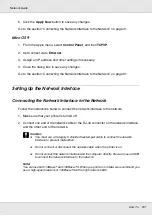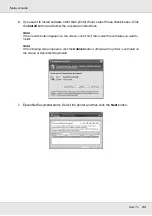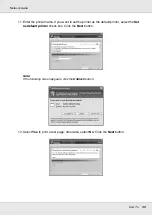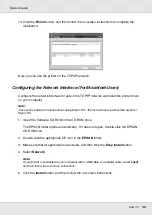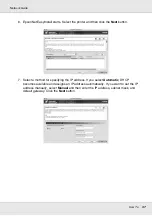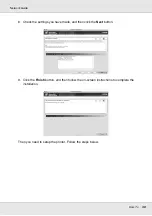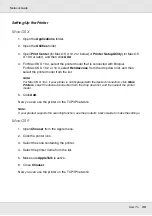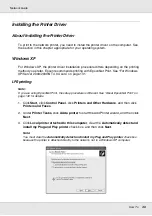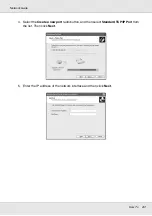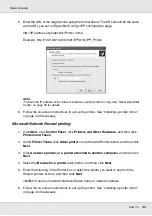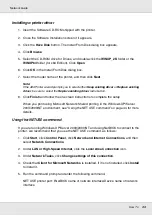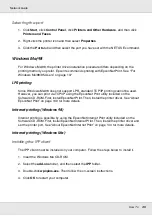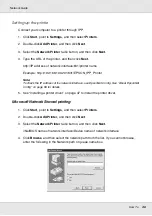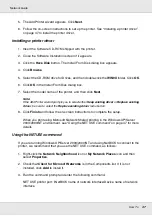How To
32
Network Guide
3. Turn on your printer. After the status lights go off, print a network status sheet.
c
Caution:
After turning off the printer, wait until the status lights go off before turning it back on;
otherwise the network interface may not work correctly.
Note for Mac OS X 10.2.4 or later:
Since the printer supports Bonjour/Rendezvous and is on by default, you can use the printer on
a network just by connecting it to the network. If you want to disable the Bonjour/Rendezvous
setting, use the printer’s control panel. See “Setting an IP Address on the Printer’s Control
Panel” on page 168 for details.
Now, you can configure the network interface to use on the TCP/IP network and also install
the printer driver.
If you are using Windows, see “Configuring the Network Interface (For Windows Users)” on
page 32.
If you are using Macintosh, see “Configuring the Network Interface (For Macintosh Users)”
on page 36.
Configuring the Network Interface (For Windows Users)
Configure the network interface for use on the TCP/IP network and install the printer driver
on your computer.
1. Insert the Software CD-ROM in the CD-ROM drive.
2. The Software Installation screen opens automatically.
If the Software Installation screen does not appear, double-click
EPSETUP.EXE
on the
CD-ROM.
3. Click
User Installation
if it does appear.
4. Make sure that all applications are closed, and then click the
Easy Install
button.
5. Select
Network
.
Note:
If your printer is connected to your computer with a USB cable or a parallel cable, select
Local
.
Then follow the on-screen instructions.