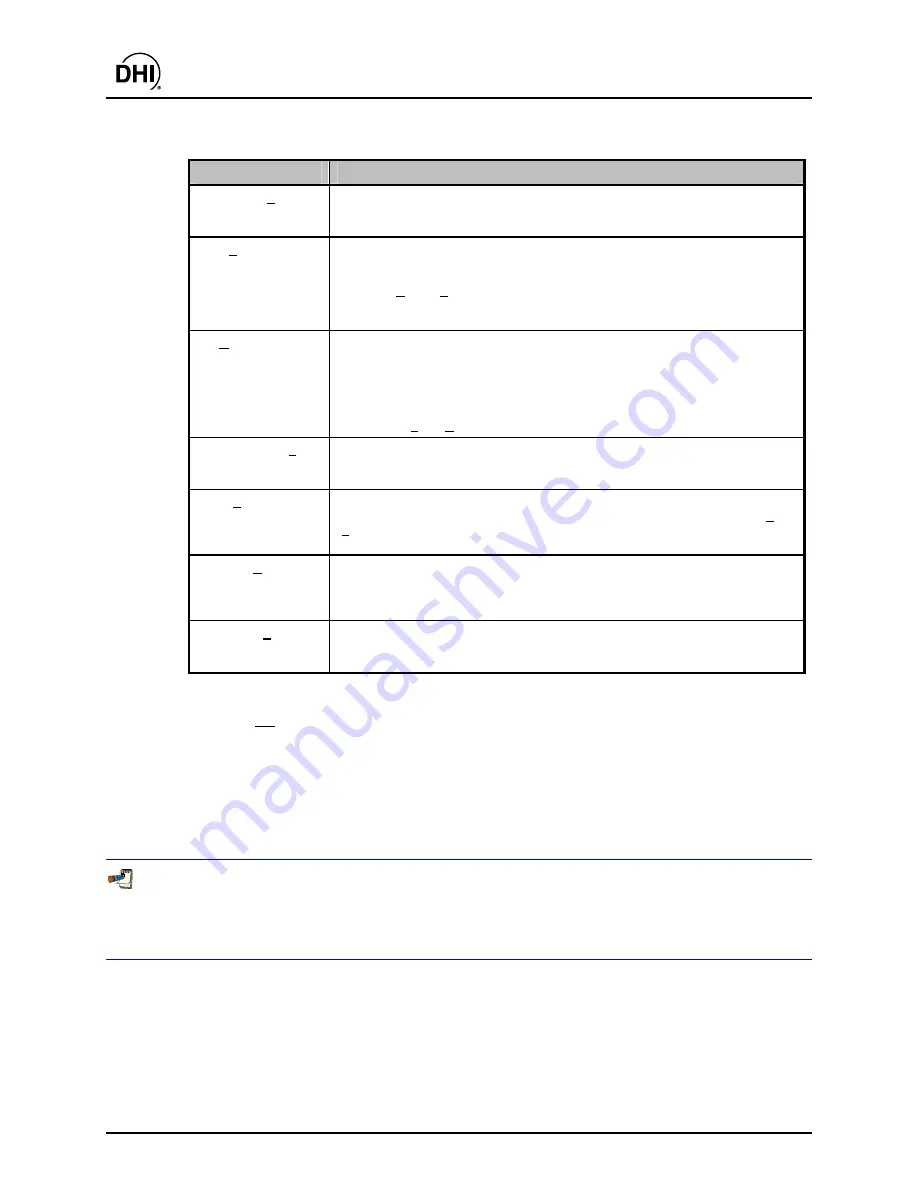
COMPASS
for molbox™ User’s Manual
© 1998-2003
DH Instruments, Inc
.
Page 60
Table 14.
<Test Complete>
Panel Options
FEATURE
DESCRIPTION
<Rename>
(action button)
Used to override the default name and directory for the Data File resulting from the
test. Brings up a standard
Windows Save As
file box showing the default directory
and file name. These can be rewritten, if desired.
<View Test Data>
(action button)
Used to review raw test data immediately following test completion without exiting the
test completely. This selection causes the Data File viewer to appear with the *.dat
file from the test that has just completed open. This is functionally equivalent to
selecting
[Data]
,
[View Data File]
with the Data File from the test that has just
completed (see Section 12.2). Close the Data File viewer using the control box
<X>
or press
<Esc>
to return to the
<Test Complete>
selections.
<Generate Report>
(action button)
Used as a shortcut to generate a test report immediately following test completion.
The
COMPASS Report Editor
merges the Data File with the last used report
template to generate a report. Multiple individual reports can automatically be created
with the selected template if the proper report Editor options are selected (see Section
16.3.3.4). The report Editor displays each report generated. This is functionally
equivalent to running the
COMPASS Report Editor
as a standalone application and
selecting the
[File]
,
[Generate Report]
option (see Section 16.3.1.2).
<Re-Run Test>
(action button)
Used to re-run the exact same test under the exact same conditions without
initialization prompts or selections. This feature does not overwrite the current Data
File, it creates a new Data File.
<Plot Test Data>
(action button)
Used as a shortcut to immediately view plots using the data from the test that just
completed. This choice is functionally equivalent to exiting the test and selecting
[Data]
,
[Plot Data File]
(see Section 12.4). Close the plot function using the control box
<X>
or
press
<Esc>
to return to the
<Test Complete>
selections.
<Delete File>
(action button)
Used to delete the current test Data File. Use this feature if the data taken will not be
used. When used, a delete confirmation prompt must be answered prior to deleting
the Data File. When confirmed, the file is deleted and the
<Test Complete>
window
automatically closes.
<Exit Test>
(action button)
Exits the test. The
<Test Complete>
pop-up disappears and the main menu and
associated screen reappear. The current test data remains active until another test is
started.
7.3 [RUN
molbox]
This run mode is used as a virtual interface to the molbox. Flow, pressure, temperature and analog
output information (if available) are continuously updated on the
<molbox Output>
run screen (see
Section 6.7.2) while the
<Control Toolbar>
(see Section 6.6) is available for parameter changes,
auxiliary functions and data acquisition. Since this run mode is molbox specific, a molbox with a remote
interface must be selected as the flow reference in the System Configuration (see Section 10.2) for the
mode to operate.
The Run molbox option is similar to running a test without a DUT and a fixed sequence. All operations
available in the test are available on the <Control Toolbar>. Use the toolbar to change molbox
settings, purge, leak check and tare as desired. Use the data acquisition <Control Toolbar> options to
create a test data file and log test data (see Section 6.6.10).
Provided that a molbox is properly interfaced with the PC and is selected in the System Configuration
as the flow reference; the only initialization step for this run mode is to select the data acquisition
options to use in addition to the molbox. A dialog display (Figure 36) similar to the
<Data>
and
<Auxiliary>
options of the Test Definition allows selection of what data to log (see Sections 9.5.9 and
9.5.10). Pressure, temperature and auxiliary data can be logged if desired. The pressure and
temperature devices to use must be specified in the System Configuration. If no device is selected,
the
<Control Toolbar>[Enter Flow Data]
option will be available for manual entry of the pressure and/or
temperature outputs. The output of the selected support devices can be logged to the data file in the
Summary of Contents for COMPASS FOR MOLBOX
Page 1: ...1998 2003 DH Instruments Inc COMPASS for molbox Flow Calibration Software User s Manual...
Page 16: ...COMPASS for molbox User s Manual 1998 2003 DH Instruments Inc Page 2 N NO OT TE ES S...
Page 20: ...COMPASS for molbox User s Manual 1998 2003 DH Instruments Inc Page 6 N NO OT TE ES S...
Page 64: ...COMPASS for molbox User s Manual 1998 2003 DH Instruments Inc Page 50 N NO OT TE ES S...
Page 94: ...COMPASS for molbox User s Manual 1998 2003 DH Instruments Inc Page 80 N NO OT TE ES S...
Page 112: ...COMPASS for molbox User s Manual 1998 2003 DH Instruments Inc Page 98 N NO OT TE ES S...
Page 150: ...COMPASS for molbox User s Manual 1998 2003 DH Instruments Inc Page 136 N NO OT TE ES S...
Page 166: ...COMPASS for molbox User s Manual 1998 2003 DH Instruments Inc Page 152 N NO OT TE ES S...
Page 172: ...COMPASS for molbox User s Manual 1998 2003 DH Instruments Inc Page 158 N NO OT TE ES S...
Page 192: ...COMPASS for molbox User s Manual 1998 2003 DH Instruments Inc Page 178 N NO OT TE ES S...
Page 194: ...COMPASS for molbox User s Manual 1998 2003 DH Instruments Inc Page 180 N NO OT TE ES S...
Page 200: ...COMPASS for molbox User s Manual 1998 2003 DH Instruments Inc Page 186 N NO OT TE ES S...
Page 216: ...COMPASS for molbox User s Manual 1998 2003 DH Instruments Inc Page 202 N NO OT TE ES S...
Page 220: ...COMPASS for molbox User s Manual 1998 2003 DH Instruments Inc Page 206 N NO OT TE ES S...
Page 224: ...COMPASS for molbox User s Manual 1998 2003 DH Instruments Inc Page 210 N NO OT TE ES S...
Page 226: ...COMPASS for molbox User s Manual 1998 2003 DH Instruments Inc Page 212 N NO OT TE ES S...






























