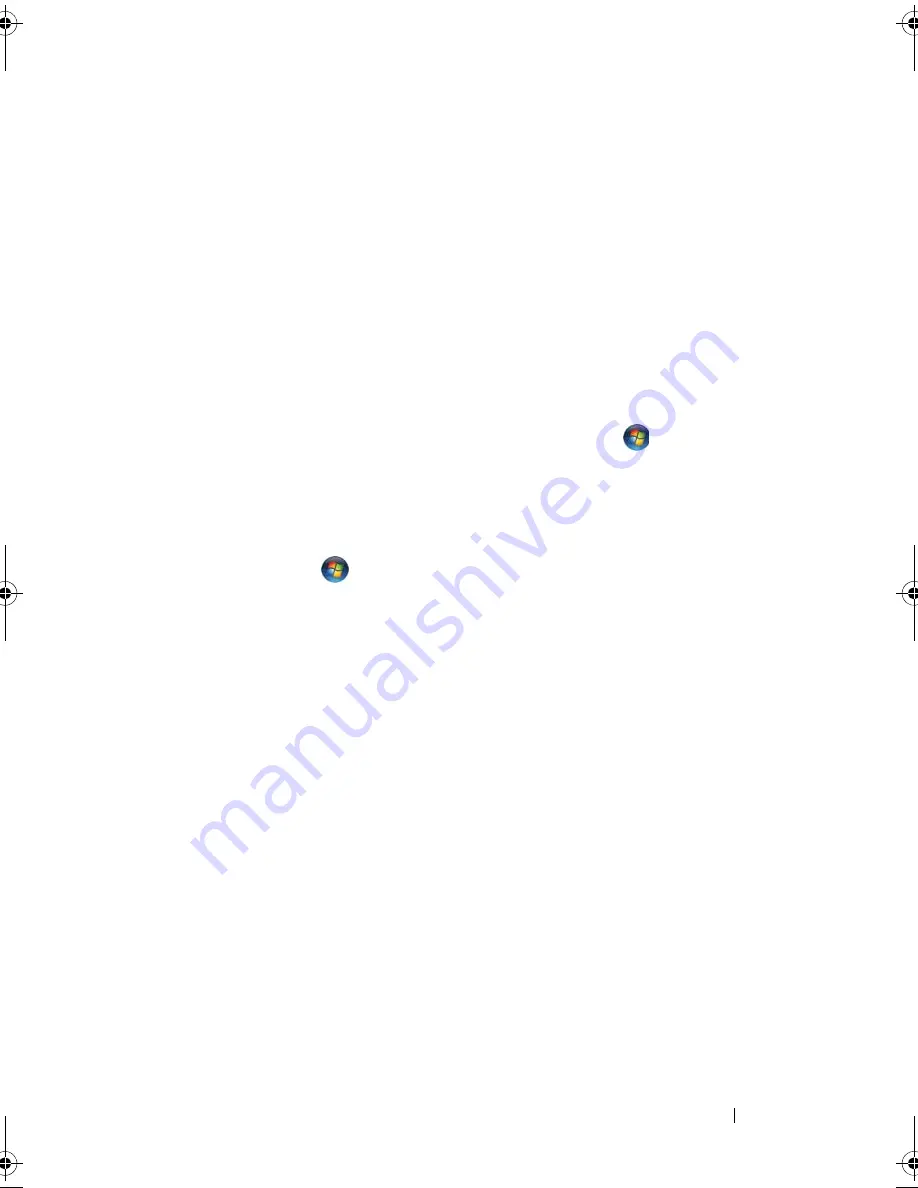
Troubleshooting
97
U
SE
A
DIFFERENT
TELEPHONE
LINE
•
Verify that the telephone line is connected to the jack on the modem (the
jack has either a green label or a connector-shaped icon next to it).
•
Ensure that you hear a click when you insert the telephone line connector
into the modem.
•
Disconnect the telephone line from the modem and connect it to a
telephone, then listen for a dial tone.
•
If you have other telephone devices sharing the line, such as an answering
machine, fax machine, surge protector, or line splitter, then bypass them
and connect the modem directly to the telephone wall jack. If you are
using a line that is 3 m (10 ft) or more in length, try a shorter one.
R
UN
THE
M
ODEM
H
ELPER
DIAGNOSTICS
—
Click the
Start
→
Programs
→
Modem Diagnostic Tool
→
Modem Diagnostic Tool
. Follow the instructions
on the screen to identify and resolve modem problems (Modem Helper is not
available on certain computers).
V
ERIFY
THAT
THE
MODEM
IS
COMMUNICATING
WITH
W
INDOWS
—
1
Click the
Start
, and then click
Control Panel
.
2
Click
Hardware and Sound
.
3
Click
Phone and Modem Options
.
4
Click the
Modems
tab.
5
Click the COM port for your modem.
6
Click
Properties
, click the
Diagnostics
tab, and then click
Query Modem
to verify that the modem is communicating with Windows.
If all commands receive responses, the modem is operating properly.
E
NSURE
THAT
YOU
ARE
CONNECTED
TO
THE
I
NTERNET
—
Ensure that you have
subscribed to an Internet service provider. With the Windows Mail e-mail
program open, click
File
. If
Work Offline
has a checkmark next to it, click the
checkmark to remove it, and then connect to the Internet. For help, contact
your Internet service provider.
S
CAN
THE
COMPUTER
FOR
SPYWARE
—
If you are experiencing slow computer
performance, you frequently receive pop-up advertisements, or you are having
problems connecting to the Internet, your computer might be infected with
spyware. Use an anti-virus program that includes anti-spyware protection (your
program may require an upgrade) to scan the computer and remove spyware. For
more information, go to
support.dell.com
and search for the keyword
spyware
.
book.book Page 97 Tuesday, October 7, 2008 6:00 PM
Summary of Contents for M1330 - XPS - Core 2 Duo 1.83 GHz
Page 1: ...w w w d e l l c o m s u p p o r t d e l l c o m Dell XPS M1330 Owner s Manual Model PP25L ...
Page 56: ...56 Using a Battery ...
Page 66: ...66 Using Multimedia ...
Page 70: ...70 Using ExpressCards ...
Page 82: ...82 Setting Up and Using Networks ...
Page 86: ...86 Securing Your Computer ...
Page 126: ...126 Troubleshooting ...
Page 154: ...154 Adding and Replacing Parts ...
Page 156: ...156 Dell QuickSet ...
Page 176: ...176 Appendix ...
Page 194: ...194 Glossary ...
Page 202: ...202 Index ...






























