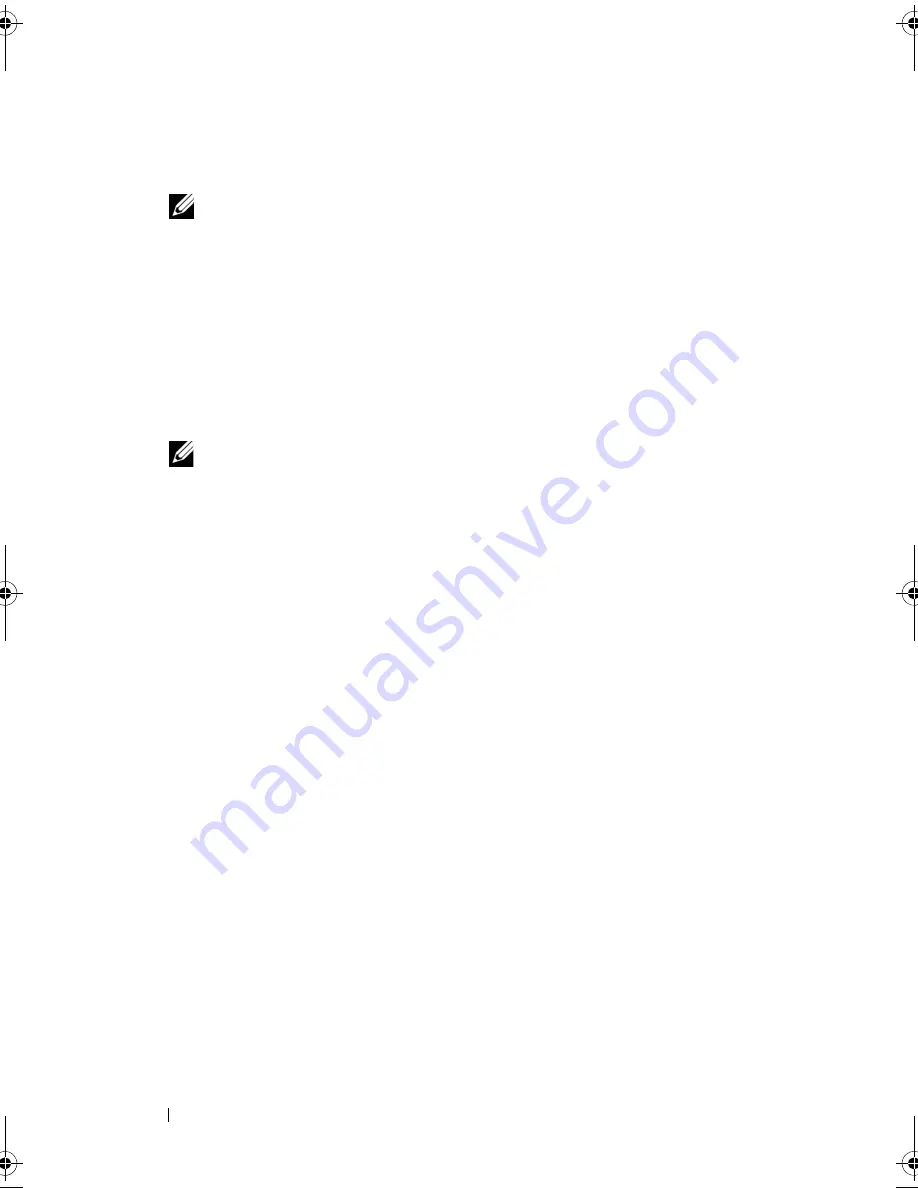
76
Setting Up and Using Networks
7
Disconnect the AC adapter cable from your wireless router to ensure that
there is no power connected to the router.
NOTE:
Wait for a minimum of 5 minutes after disconnecting your broadband
modem before continuing with the network setup.
8
Insert a network cable into the network (RJ-45) connector on the
unpowered broadband modem.
9
Connect the other end of the network cable into the Internet network
(RJ-45) connector on the unpowered wireless router.
10
Ensure that no network or USB cables, other than the network cable
connecting the modem and the wireless router, are connected to the
broadband modem.
NOTE:
Restart your wireless equipment in the order described below to
prevent a potential connection failure
11
Turn on
only
your broadband modem and wait for at least 2 minutes for
the broadband modem to stabilize. After 2 minutes, proceed to step 12.
12
Turn on your wireless router and wait for at least 2 minutes for the wireless
router to stabilize. After 2 minutes, proceed to the step 13.
13
Start your computer and wait until the boot process completes.
14
See the documentation that came with your wireless router to do the
following in order to set up the wireless router:
•
Establish communication between your computer and your
wireless router.
•
Configure your wireless router to communicate with your
broadband router.
•
Find out your wireless router’s broadcast name. The technical term for
the name of your router’s broadcast name is Service Set Identifier (SSID)
or network name.
15
If necessary, configure your wireless network card to connect to the wireless
network (see "Connecting to a WLAN" on page 77).
book.book Page 76 Tuesday, October 7, 2008 6:00 PM
Summary of Contents for M1330 - XPS - Core 2 Duo 1.83 GHz
Page 1: ...w w w d e l l c o m s u p p o r t d e l l c o m Dell XPS M1330 Owner s Manual Model PP25L ...
Page 56: ...56 Using a Battery ...
Page 66: ...66 Using Multimedia ...
Page 70: ...70 Using ExpressCards ...
Page 82: ...82 Setting Up and Using Networks ...
Page 86: ...86 Securing Your Computer ...
Page 126: ...126 Troubleshooting ...
Page 154: ...154 Adding and Replacing Parts ...
Page 156: ...156 Dell QuickSet ...
Page 176: ...176 Appendix ...
Page 194: ...194 Glossary ...
Page 202: ...202 Index ...






























