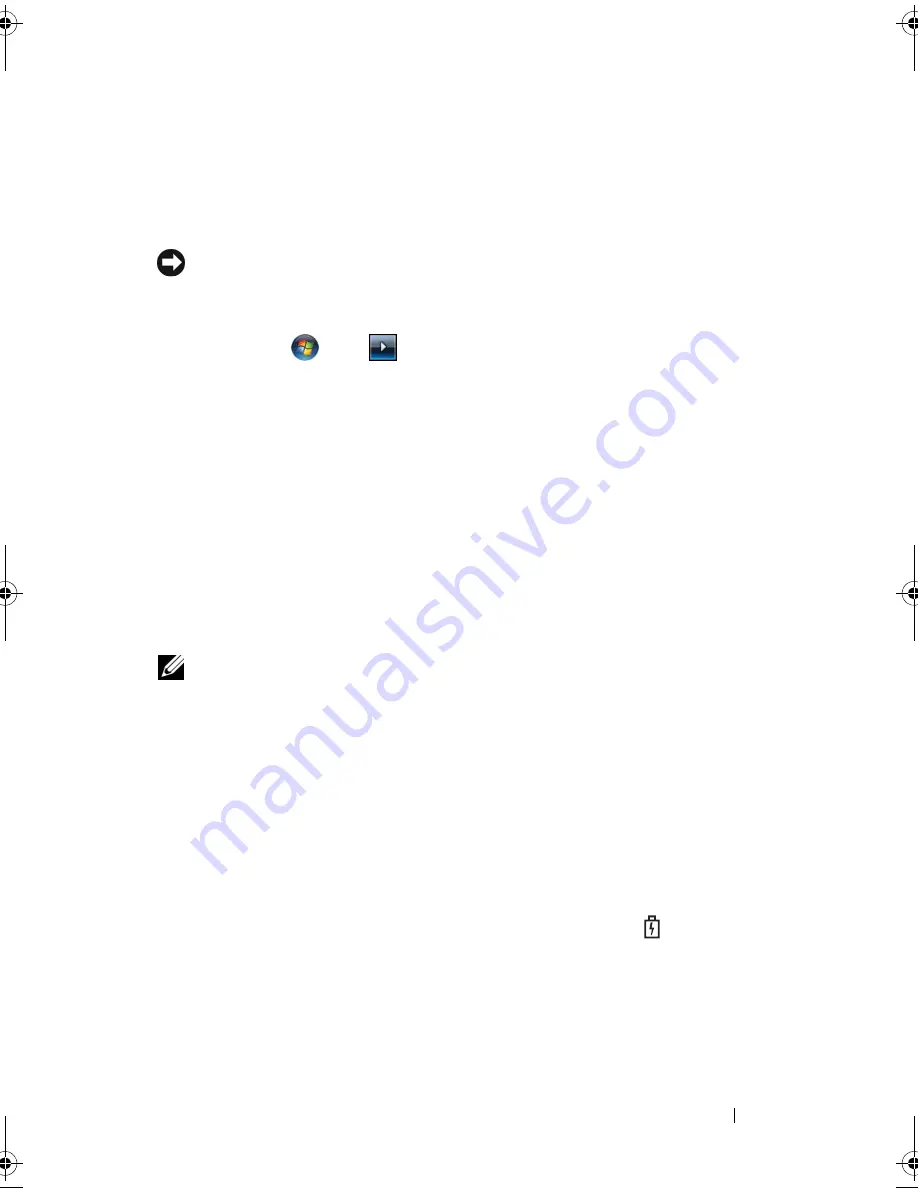
Using a Battery
53
Using the Sleep Power State
Rather than shutting down your portable computer, use the Sleep power state
to conserve power. Sleep automatically saves your work to your hard drive, and
then returns you to your previous work session without restarting your computer.
NOTICE:
If your computer loses AC and battery power while in Sleep state, it may
lose data.
To enter Sleep state:
•
Click
Start
, click
,
and then click
Sleep
.
or
•
Depending on how you set the power management options in the
Windows
Power Options
or Dell QuickSet, use one of the following methods:
•
Press the power button.
•
Close the display.
•
Press <Fn><Esc>.
To exit Sleep state, press the power button.
Charging the Battery
NOTE:
Charge time is longer with the computer turned on. You can leave the
battery in the computer for as long as you like. The battery’s internal circuitry
prevents the battery from overcharging.
When you connect the computer to an electrical outlet or install a battery
while the computer is connected to an electrical outlet, the computer checks
the battery charge and temperature. If necessary, the AC adapter then charges
the battery and maintains the battery charge.
If the battery is hot from being used in your computer or being in a hot
environment, the battery may not charge when you connect the computer to
an electrical outlet.
The battery is too hot to start charging if the battery light
flashes
alternately blue and amber. Disconnect the computer from the electrical outlet
and allow the computer and the battery to cool to room temperature, then
connect the computer to an electrical outlet to continue charging the battery.
For more information about resolving problems with a battery, see "Power
Problems" on page 110.
book.book Page 53 Tuesday, October 7, 2008 6:00 PM
Summary of Contents for M1330 - XPS - Core 2 Duo 1.83 GHz
Page 1: ...w w w d e l l c o m s u p p o r t d e l l c o m Dell XPS M1330 Owner s Manual Model PP25L ...
Page 56: ...56 Using a Battery ...
Page 66: ...66 Using Multimedia ...
Page 70: ...70 Using ExpressCards ...
Page 82: ...82 Setting Up and Using Networks ...
Page 86: ...86 Securing Your Computer ...
Page 126: ...126 Troubleshooting ...
Page 154: ...154 Adding and Replacing Parts ...
Page 156: ...156 Dell QuickSet ...
Page 176: ...176 Appendix ...
Page 194: ...194 Glossary ...
Page 202: ...202 Index ...






























