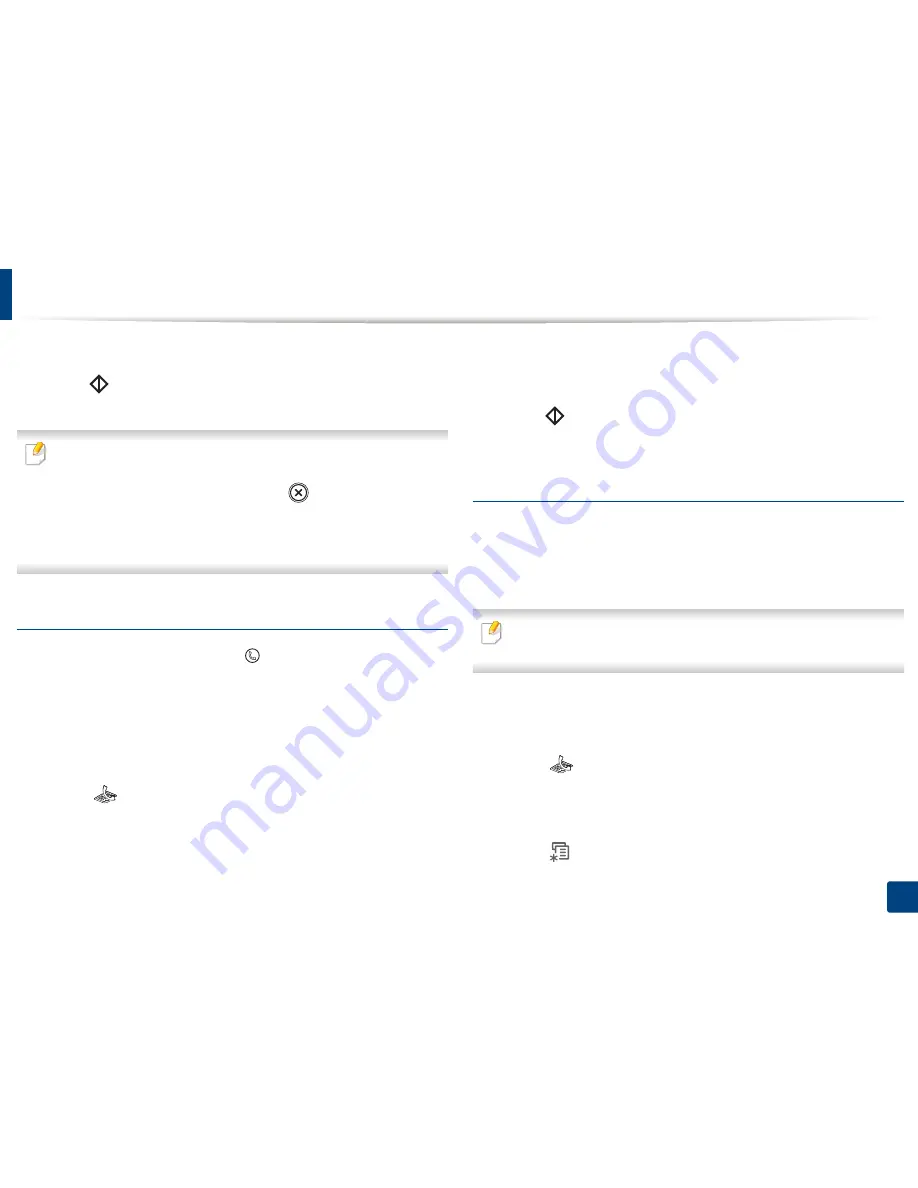
Basic faxing
Enter the destination fax number.
4
Press
(Start)
on the control panel. The machine starts to scan and
5
send the fax to the destinations.
• If you want to send a fax directly from your computer, use
Dell Network
PC Fax (see
"Sending a fax in the computer" on page 218).
• When you want to cancel a fax job, press
(
Stop/Clear
) before the
machine starts transmission.
• If you used the scanner glass, the machine shows the message asking to
place another page.
Sending a fax manually
Perform the following to send a fax using
(
On Hook Dial
) on the control
panel. If your machine is a handset model, you can send a fax using the handset
(see "Features" on page 7).
Place a single document face down on the document glass, or load the
1
documents face up into the document feeder (see "Loading originals" on
page 46).
Select
(fax) on the control panel.
2
Adjust the resolution and the darkness to suit your fax needs (see
3
"Adjusting the document settings" on page 62).
4
Press
On Hook Dial
on the control panel or lift the handset.
5
Enter a fax number using the number keypad on the control panel.
6
Press
(Start)
on the control panel when you hear a high-pitched fax
signal from the remote fax machine.
Sending a fax to multiple destinations
You can use the multiple send feature, which allows you to send a fax to multiple
locations. Originals are automatically stored in memory and sent to a remote
station. After transmission, the originals are automatically erased from memory
(see "Features" on page 7).
You cannot send faxes with this feature if you chosen super fine as an option
or if the fax is in color.
Place a single document face down on the document glass, or load the
1
documents face up into the document feeder (see "Loading originals" on
page 46).
Select
(fax) on the control panel.
2
Adjust the resolution and the darkness to suit your fax needs (see
3
"Adjusting the document settings" on page 62).
Select (
Menu
) >
Fax Feature
>
Multi Send
on the control panel.
4
2. Menu overview and basic setup
61
Summary of Contents for B1265DFW
Page 21: ...13 Control panel overview Adjusting the control panel 1 Introduction 21 ...
Page 22: ...Turning on the machine Connect the machine to the electricity supply first 1 Introduction 22 ...
Page 39: ...I Media and tray 2 Menu overview and basic setup 39 ...
Page 85: ...2 Clearing original document jams Original paper jam inside of scanner 4 Troubleshooting 85 ...
Page 88: ...5 Clearing paper jams In the manual tray 4 Troubleshooting 88 ...
Page 90: ...7 Clearing paper jams In the exit area 4 Troubleshooting 90 ...
Page 91: ...1 1 2 2 8 Clearing paper jams In the duplex unit area 4 Troubleshooting 91 ...






























