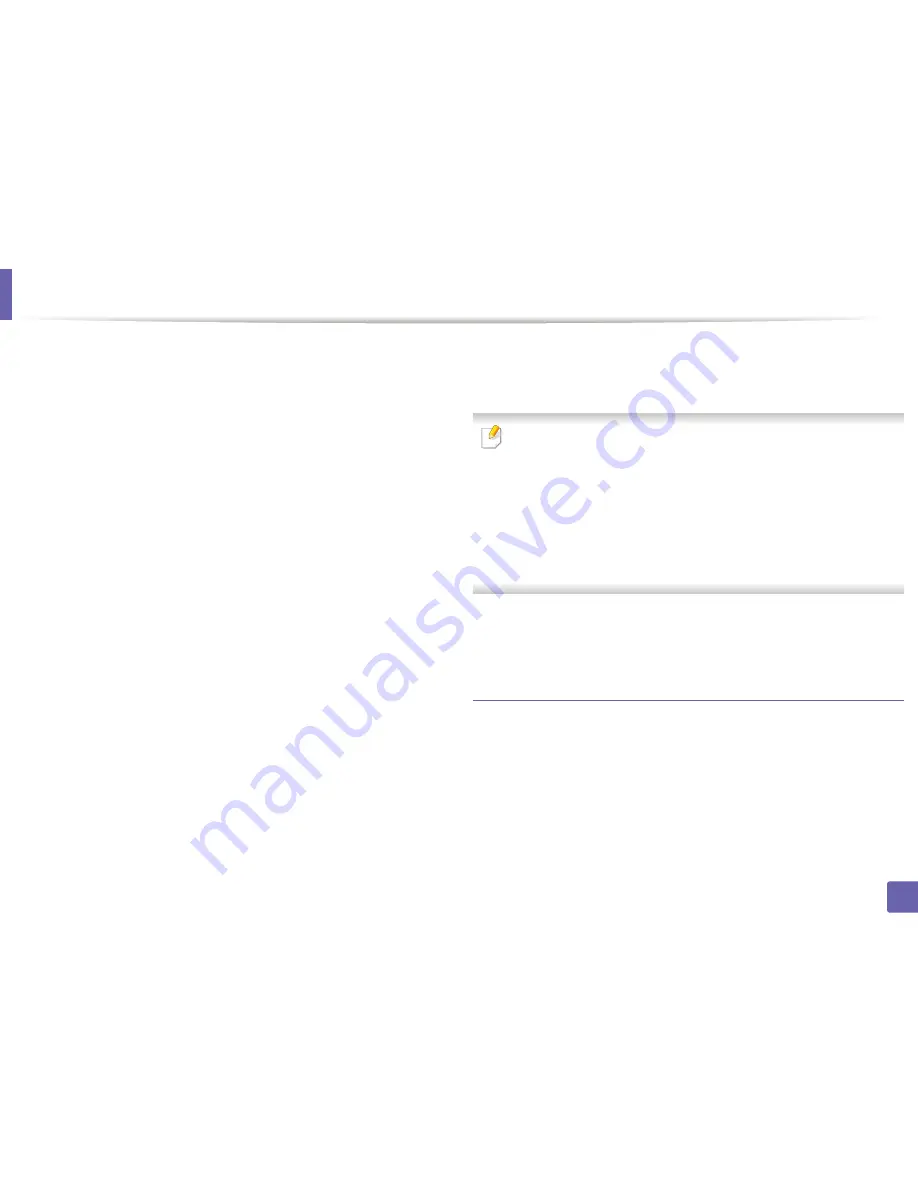
Wireless network setup
The window shows the wireless network settings and check if settings
13
are right. Click
Next
.
•
For the DHCP method
If the IP address assignment method is DHCP, check if DHCP is shown
in the window. If it shows Static, click
Change TCP/IP
to change the
assignment method to DHCP.
•
For the Static method
If the IP address assignment method is Static, check if Static is shown
in the window. If it shows DHCP, click
Change TCP/IP
to enter the IP
address and other network configuration values for the machine.
Before entering the IP address for the machine, you must know the
computer’s network configuration information. If the computer is
set to DHCP, you must contact the network administrator to get the
static IP address.
For example:
If the computer’s network information is as shown follows:
-
IP address: 169.254.133.42
-
Subnet Mask: 255.255.0.0
Then, the machine’s network information should be as follows:
-
IP address: 169.254.133.
43
-
Subnet Mask: 255.255.0.0 (Use the computer’s subnet mask.)
- Gateway: 169.254.133.
1
The wireless network connects according to the network configuration.
14
Wireless network setting is completed. To print from a Wi-Fi Direct
15
supported mobile device, set the Wi-Fi Direct Option (see "Setting up Wi-
Fi Direct" on page 170).
Wi-Fi Direct Option:
• Wi-Fi Direct Option appears on the screen only if your printer supports
this feature.
• Can start to build Wi-Fi Direct by using
Dell Printer Manager (see
"Setting
up Wi-Fi Direct" on page 170).
•
Network Name(SSID)
: The default Network Name is the model name
and the maximum length is 22 characters (not including "Direct-xx-").
•
Network Key
is the numeric string, and the size is 8 ~ 64 characters.
Follow the instructions on the screen to complete the installation. After
16
the installation is finished, click
Quit
or
Restart
.
Ad hoc via USB cable in Mac
If you do not have an access point (AP), you may still connect the machine
wirelessly to your computer by setting up an ad hoc wireless network by
following these simple directions.
•
Items to prepare
-
Network-connected computer
-
Software CD that provided with your machine
2. Using a Network-Connected Machine
167
Summary of Contents for B1265DFW
Page 21: ...13 Control panel overview Adjusting the control panel 1 Introduction 21 ...
Page 22: ...Turning on the machine Connect the machine to the electricity supply first 1 Introduction 22 ...
Page 39: ...I Media and tray 2 Menu overview and basic setup 39 ...
Page 85: ...2 Clearing original document jams Original paper jam inside of scanner 4 Troubleshooting 85 ...
Page 88: ...5 Clearing paper jams In the manual tray 4 Troubleshooting 88 ...
Page 90: ...7 Clearing paper jams In the exit area 4 Troubleshooting 90 ...
Page 91: ...1 1 2 2 8 Clearing paper jams In the duplex unit area 4 Troubleshooting 91 ...






























