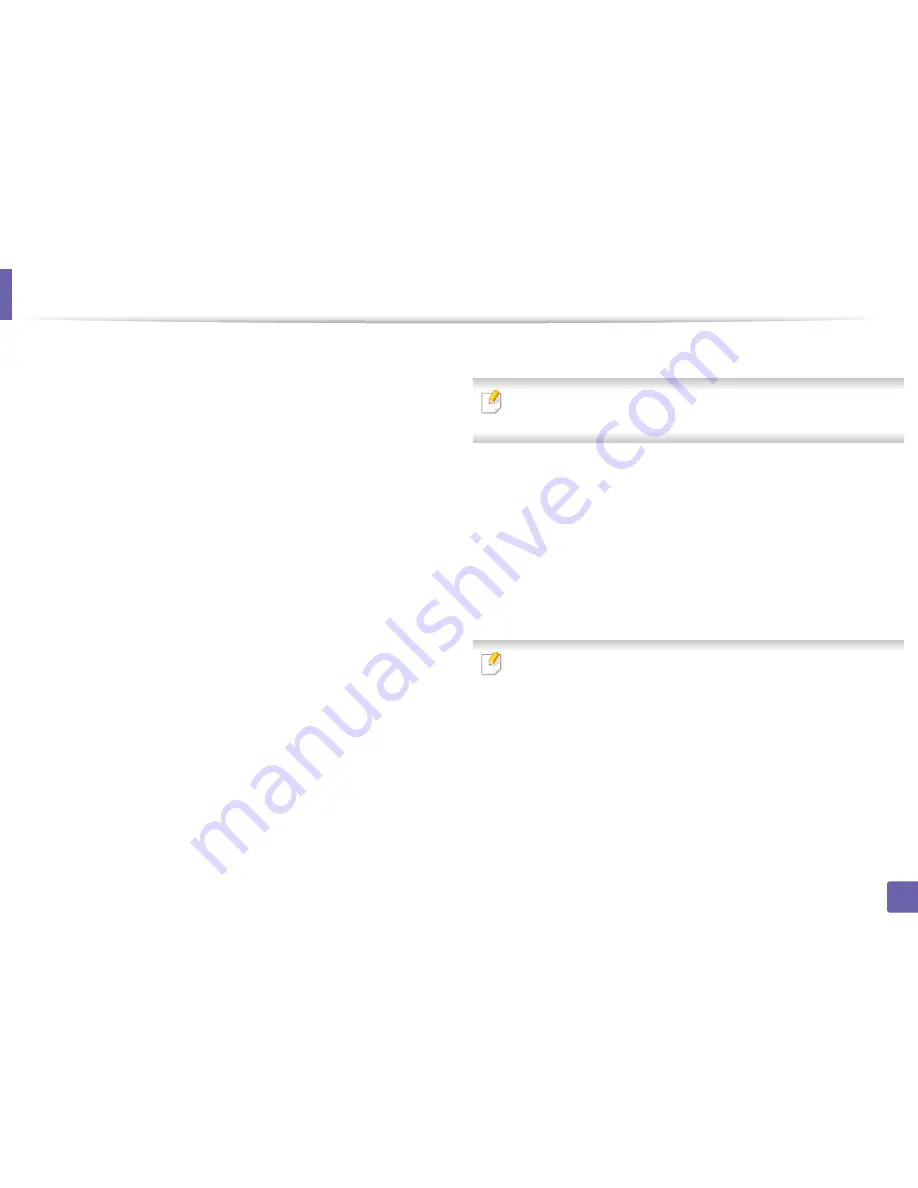
Wireless network setup
-
The machine installed with a wireless network interface
-
USB cable
Make sure that the machine is connected to your network and powered
1
on.
Insert the supplied software CD into your CD/DVD drive.
2
Double-click the CD/DVD icon that appears on your Mac desktop.
3
•
For Mac OS X 10.8, Double-click the CD/DVD icon that appears on
your Finder.
Double-click the
MAC_Installer
folder >
Installer OS X
icon.
4
Click
Continue
.
5
Read the license agreement and click
Continue
.
6
Click
Agree
to agree to the license agreement.
7
Click
Install
. All components necessary for machine operations will be
8
installed.
If you click
Customize
, you can choose individual components to install.
Enter the password and click
OK
.
9
Select
Wireless connection
on the
Printer Connection Type
and click
10
Continue
.
The software searches the wireless network devices.
11
If the search has failed, check if the USB cable is connected between the
computer and machine properly, and follow the instructions in the window.
After searching the wireless networks, a list of wireless networks your
12
machine has searched appears.
If you want to use the Dell default ad hoc setting, select the last wireless
network on the list, which
Network Name(SSID)
is
Dell_device
and
Signal
is
Printer Self Network
.
Then, click
Next
.
If you want to use other ad hoc settings, select another wireless network
from the list.
If you want to change ad hoc settings click the
Advanced Setting
button.
•
Enter the wireless Network Name:
Enter the SSID name you want (SSID
is case-sensitive).
•
Operation Mode:
Select ad hoc.
•
Channel:
Select the channel (
Auto Setting
or 2412 MHz to 2467 MHz).
•
Authentication:
Select an authentication type.
Open System:
Authentication is not used, and encryption may or may
not be used, depending on the need for data security.
Shared Key:
Authentication is used. A device that has a proper WEP key
can access the network.
•
Encryption:
Select the encryption (None, WEP64, WEP128).
2. Using a Network-Connected Machine
168
Summary of Contents for B1265DFW
Page 21: ...13 Control panel overview Adjusting the control panel 1 Introduction 21 ...
Page 22: ...Turning on the machine Connect the machine to the electricity supply first 1 Introduction 22 ...
Page 39: ...I Media and tray 2 Menu overview and basic setup 39 ...
Page 85: ...2 Clearing original document jams Original paper jam inside of scanner 4 Troubleshooting 85 ...
Page 88: ...5 Clearing paper jams In the manual tray 4 Troubleshooting 88 ...
Page 90: ...7 Clearing paper jams In the exit area 4 Troubleshooting 90 ...
Page 91: ...1 1 2 2 8 Clearing paper jams In the duplex unit area 4 Troubleshooting 91 ...
















































