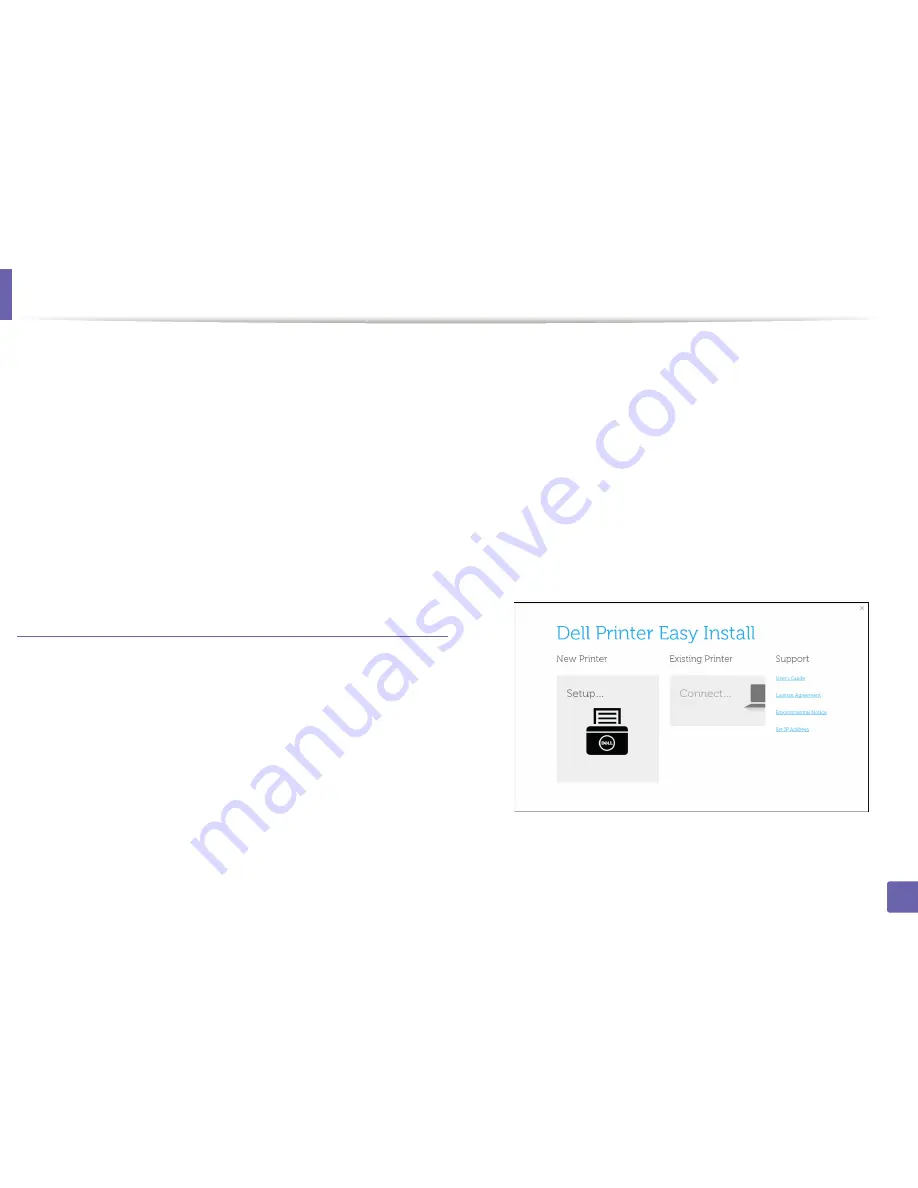
Wireless network setup
When the wireless network setting is completed, disconnect the USB
9
cable between the computer and machine. Click
Next
.
Click
Next
when the
Install Printer Driver
window appear.
10
After the installation is finished, a window asking you to print a test page
11
appears. If you want to print a test page, click
Print a test page
.
Otherwise, just click
Next
and go to step 16.
If the test page prints out correctly, click
Yes
.
12
If not, click
No
to reprint it.
Click
Finish
.
13
Ad hoc via USB cable in Windows
If you do not have an access point (AP), you may still connect the machine
wirelessly to your computer by setting up an ad-hoc wireless network by
following the simple steps below.
•
Items to prepare
-
Network-connected computer
-
Software CD that was provided with your machine
-
The machine installed with a wireless network interface
-
USB cable
Check whether the USB cable is connected to the machine.
1
Turn on your computer and the wireless network machine.
2
Insert the supplied software CD into your CD/DVD drive.
3
The software CD should automatically run and an installation window
will appear.
If the installation window does not appear, click
Start
>
All programs
>
Accessories
>
Run
.
X:\
Setup.exe
replacing “X” with the letter, which represents your CD/
DVD drive and click
OK
.
Click
New Printer
.
4
2. Using a Network-Connected Machine
162
Summary of Contents for B1265DFW
Page 21: ...13 Control panel overview Adjusting the control panel 1 Introduction 21 ...
Page 22: ...Turning on the machine Connect the machine to the electricity supply first 1 Introduction 22 ...
Page 39: ...I Media and tray 2 Menu overview and basic setup 39 ...
Page 85: ...2 Clearing original document jams Original paper jam inside of scanner 4 Troubleshooting 85 ...
Page 88: ...5 Clearing paper jams In the manual tray 4 Troubleshooting 88 ...
Page 90: ...7 Clearing paper jams In the exit area 4 Troubleshooting 90 ...
Page 91: ...1 1 2 2 8 Clearing paper jams In the duplex unit area 4 Troubleshooting 91 ...






























