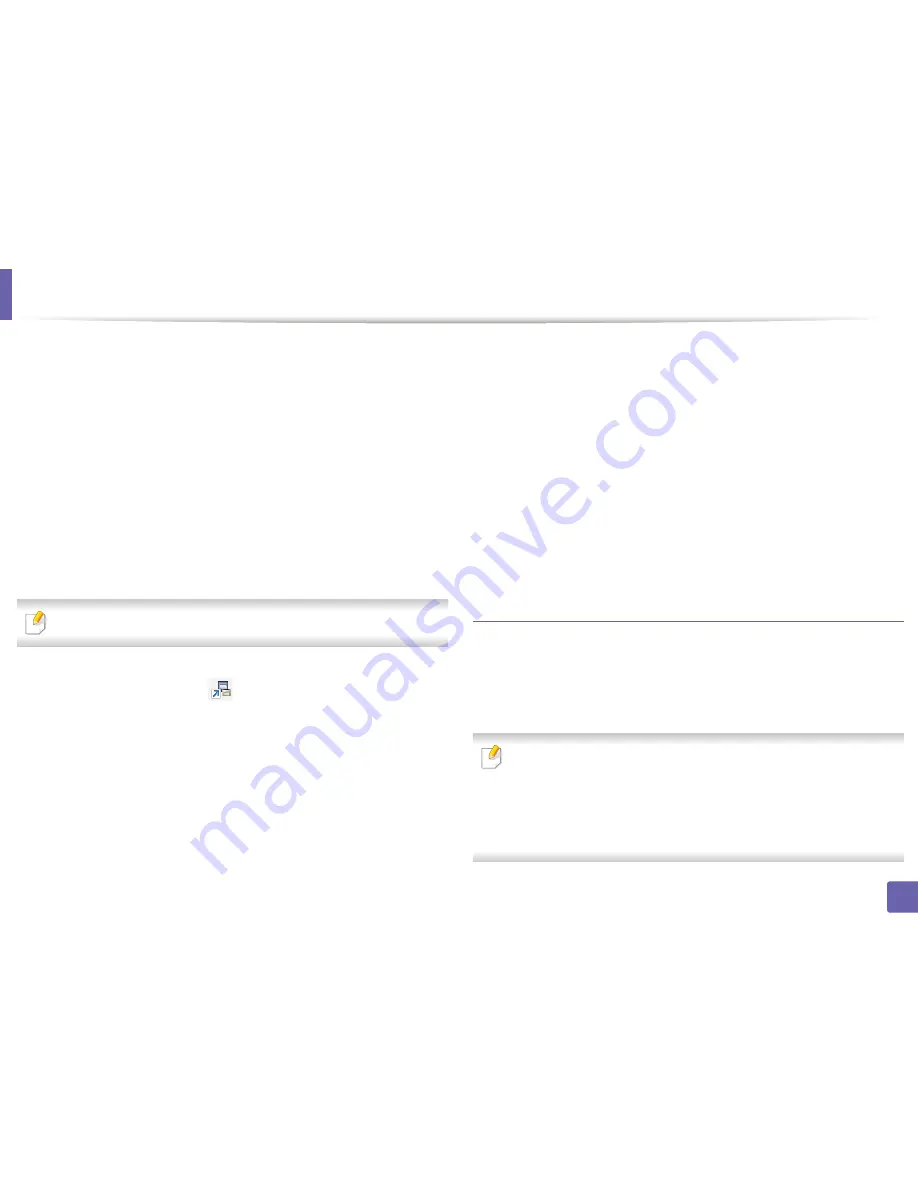
Wireless network setup
-
Windows user
See "Access point via USB cable in Windows" on page 159.
See "Ad hoc via USB cable in Windows" on page 162.
-
Mac user
See "Access point via USB cable in Mac" on page 165.
See "Ad hoc via USB cable in Mac" on page 167.
•
After the driver installation is complete, Dell Printer Manager can be set and
changes in the Wi-Fi Direct can be made.
•
Wifi direct setup can also be done from Ad hoc mode as well, when no
network is available. Users will have to enable it through Dell Printer
Manager as indicated below.
Dell Printer Manager is Available for Windows and Mac OS users only.
- From the
Start
menu, select
Programs
or
All Programs
>
Dell Printers
>
Dell Printer Manager
>
(Switch to advanced mode)
>
Device
Settings
>
Network
.
▪
Wi-Fi Direct On/Off
: Select
On
to enable.
▪
Device Name
: Enter the printer’s name for searching for your
printer on a wireless network. By default, the device name is the
model name.
▪
IP Address
: Enter the IP address of the printer. This IP address is
used only for the local network and not for the infrastructure wired
or wireless network. We recommend using the default local IP
address (the default local IP address of the printer for Wi-Fi Direct is
192.168.3.1 )
▪
Group Owner
: Activate this option to assign the printer the Wi-Fi
Direct group’s owner. The
Group Owner
acts similar to a wireless
access point. We recommend activating this option.
▪
Network Key
: If your printer is a
Group Owner
, a
Network Key
is
required for other mobile devices to connect to your printer. You
can configure a network key yourself, or can remember the given
Network Key that is randomly generated by default.
Setting up the mobile device
•
After setting up Wi-Fi Direct from the printer, refer to the user manual of the
mobile device you are using to set its Wi-Fi Direct.
•
After setting up Wi-Fi Direct, you need to download the mobile printing
application to print from your smartphone.
• When you have found the printer you want to connect to from your
mobile device, select the printer and the printer's LED will blink. Press the
WPS button on the printer and it will be connected to your mobile
device.
• If your mobile device does not support WPS, you need to enter the
"Network Key" of a printer instead of pushing the WPS button.
2. Using a Network-Connected Machine
171
Summary of Contents for B1265DFW
Page 21: ...13 Control panel overview Adjusting the control panel 1 Introduction 21 ...
Page 22: ...Turning on the machine Connect the machine to the electricity supply first 1 Introduction 22 ...
Page 39: ...I Media and tray 2 Menu overview and basic setup 39 ...
Page 85: ...2 Clearing original document jams Original paper jam inside of scanner 4 Troubleshooting 85 ...
Page 88: ...5 Clearing paper jams In the manual tray 4 Troubleshooting 88 ...
Page 90: ...7 Clearing paper jams In the exit area 4 Troubleshooting 90 ...
Page 91: ...1 1 2 2 8 Clearing paper jams In the duplex unit area 4 Troubleshooting 91 ...






























