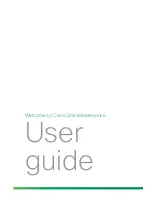Summary of Contents for ?mi telepresence
Page 1: ...Welcome to Cisco ūmi telepresence User guide ...
Page 6: ...6 Contents ...
Page 12: ...12 Create your account online ...
Page 42: ...42 Calls ...
Page 50: ...50 Contacts ...
Page 62: ...62 My videos ...
Page 76: ...76 Settings ...
Page 114: ...114 Advanced topics ...
Page 118: ...118 Glossary ...