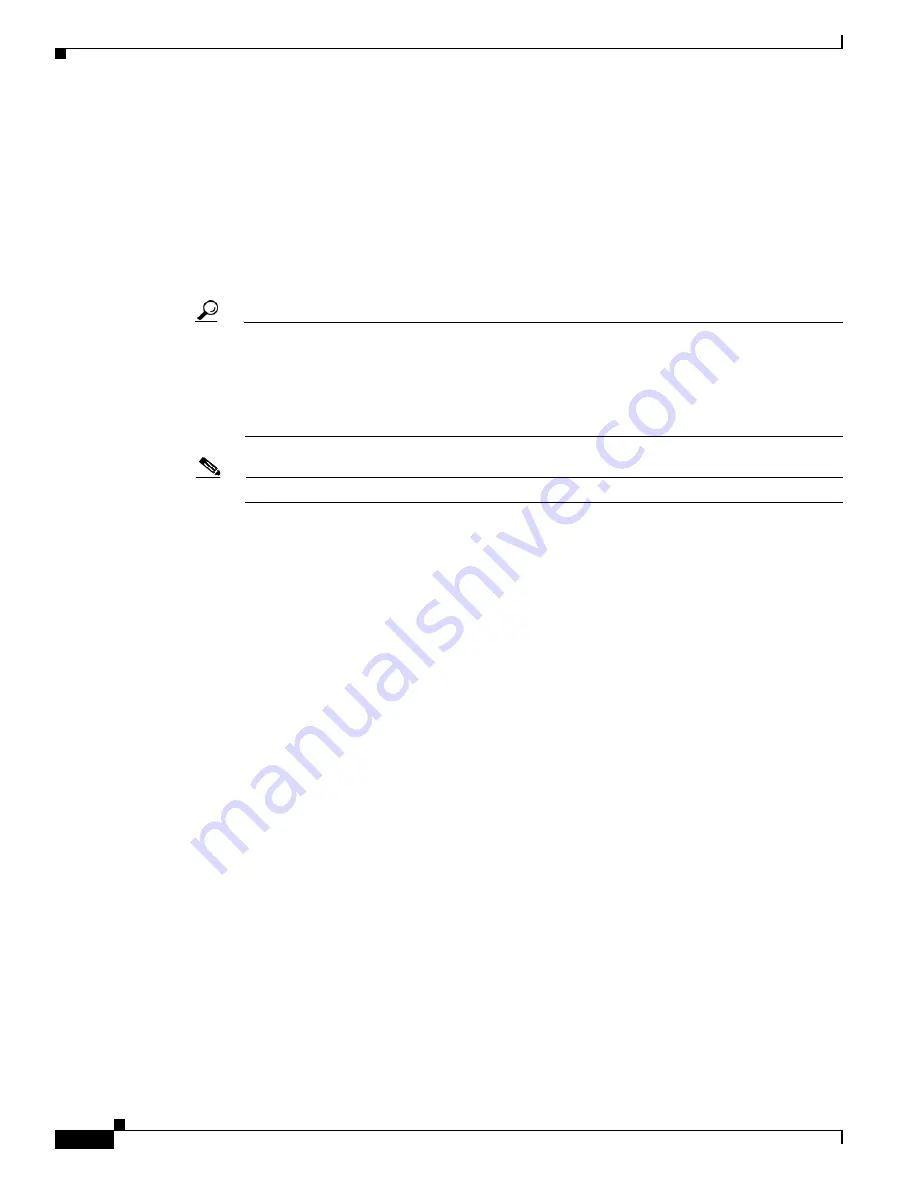
24-24
User Guide for Cisco Security MARS Local Controller
78-17020-01
Chapter 24 System Maintenance
Hardware Maintenance Tasks—MARS 100, 100E, 200, GCM, and GC
*** <Press Alt-3 to access 3ware Configuration Screen ***>
The 3ware Disk Array Configuration utility home screen appears.
Step 4
Read the help bar at the bottom of the screen for instructions on how to use the RAID Utility interface.
Step 5
Select
Array Unit 0
.
A selected item is marked with an asterisk in the leftmost column.
Step 6
Select
Delete Array
.
A message appears listing the ports of the array that will be deleted.
Tip
Within the RAID utility, you can use the following keystrokes to highlight the corresponding
GUI button:
Alt-C—Create Array
Alt-D—Delete Array
Alt-M—Maintain Array
Alt-R—Rebuild Array
Note
When an array is deleted, the data is lost.
Step 7
Select
OK
and press Enter.
The “Available Drives” screen appears listing all drives available for inclusion in an array.
Step 8
Select all of the drives. To select a drive, move the cursor over a drive and press Enter.
An asterisk in the leftmost column indicates the drive is selected.
Step 9
Select
Create Array
and press Enter.
The RAID configuration options appear.
Step 10
Select the following RAID options:
•
RAID Configuration—
10
•
Write Cache Status—
disable
•
Stripe Size—
64 KB
Step 11
Select
OK
then press Enter.
The “Disk Arrays:” screen appears listing all the drives in Array Unit 0.
Step 12
If you are reimaging with a DVD, insert the DVD now.
Step 13
Press
F8
to complete.
Step 14
Press
Y
to confirm.
MARS exits the RAID utility and resumes the bootup or reconfiguration process.
Step 15
At the MARS CLI prompt, use the
raidstatus
command to verify the following conditions:
•
The full complement of ports are reported
•
All RAID 0 subunits are shown as OK or REBUILDING
•
All RAID 1 subunits are OK
A degraded physical port at this stage can indicate a defective hard drive, and improperly inserted hard
drive, a loose hard drive cable connection, or a defective RAID controller card.






























