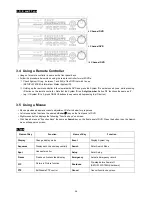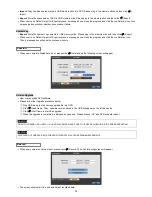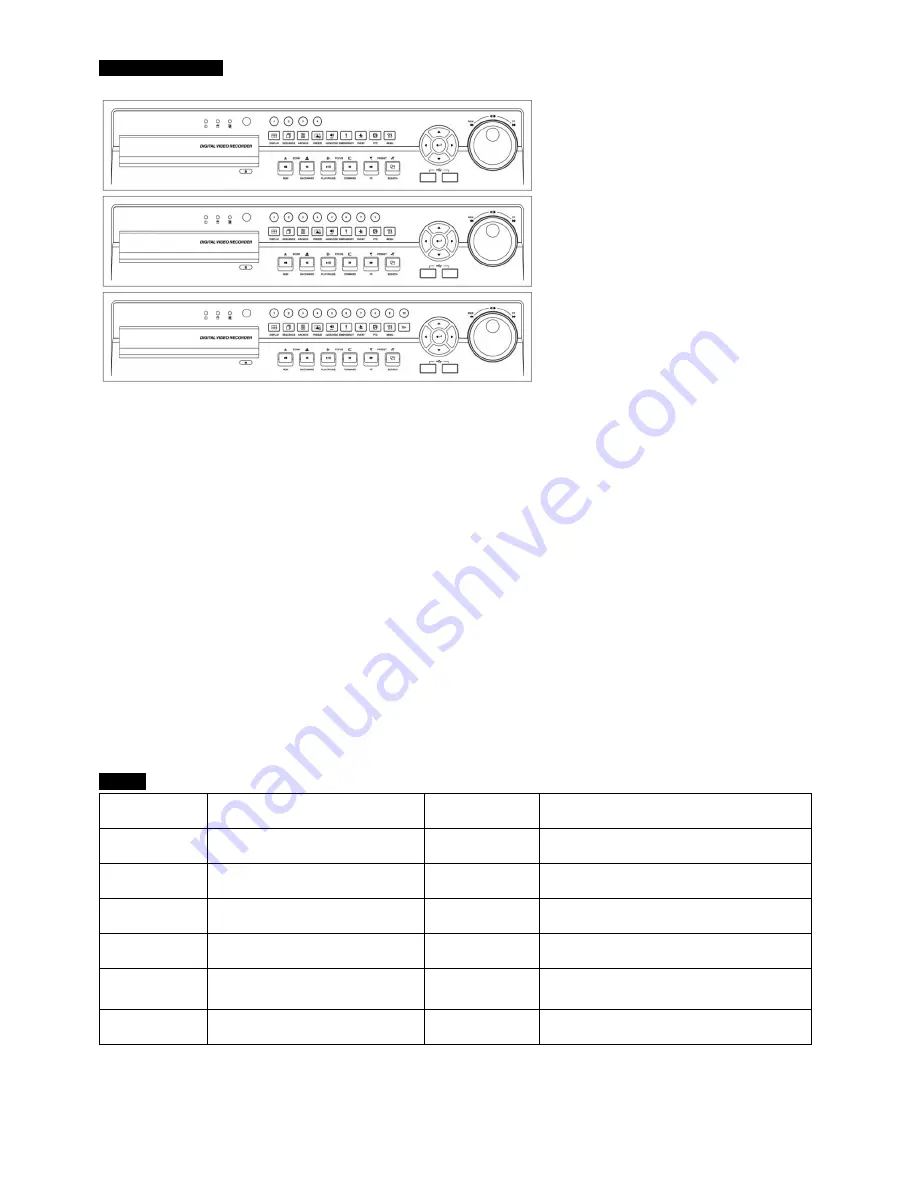
26
C, D, E and F Type
4 Channel DVR
8
Channel DVR
16
Channel DVR
3.4 Using a Remote Controller
Usage of a remote controller is same as the front panel keys.
Follow the procedure below when using the remote controller for multi DVRs.
①
Check System ID (e.g., between 1 and 255) of the DVR that wish to use.
-
(SETUP>SYSTEM>Information>Status>System ID).
②
Holding up the remote controller to face towards the DVR and press the System ID numbers one by one, while pressing
ID button on the remote controller. Note that the System ID is a
3-digit number
. Button ‘
10
’ functions the same as ‘0’.
-
(e.g.: If System ID is 3, press
10
>
10
>
3
buttons in sequence while pressing the ID button)
3.5 Using a Mouse
Mouse provides an easier access to adjustment. Refer to below for proper use.
Left mouse button functions the same as
Enter
(
) key on the front panel of DVR.
Right
mouse button displays the following “Function keys” on screen.
Click Search menu at “Function Keys” the same as
Search
key on the front panel of DVR. Press the button, then the Search
menu will appear on screen.
A Type
Name of Key
Function
Name of Key
Function
Display
Change display mode
Event
Display System Log
Sequence
Display each channel sequentially
Search
Enter Search Mode
Spot
Use spot monitor
Setup
Enter Setup
Freeze
Freeze on live/recorded display
Emergency
Activate Emergency record
PIP
Picture in Picture function
Shutdown
Pre-step before Power off
(SETUP>SYSTEM>Shutdown)
PTZ
En/Disable PTZ control
Cancel
Cancel Function key menu
Summary of Contents for KQ0824 Series
Page 13: ...13 B Type 4 channel Series HD SDI DVR...
Page 14: ...14 C Type 4 8 16 channel Series HD SDI DVR...
Page 15: ...15 D Type 4 8 channel Series HD SDI DVR...
Page 16: ...16 E Type 4 channel Series HD SDI DVR...
Page 17: ...17 F Type 16 channel Series Hybrid DVR...
Page 93: ...93 Professional Central Monitoring Software...
Page 110: ...110 7 4 5 Help 7 4 5 1 About The version of CMS Pro can be checked here...