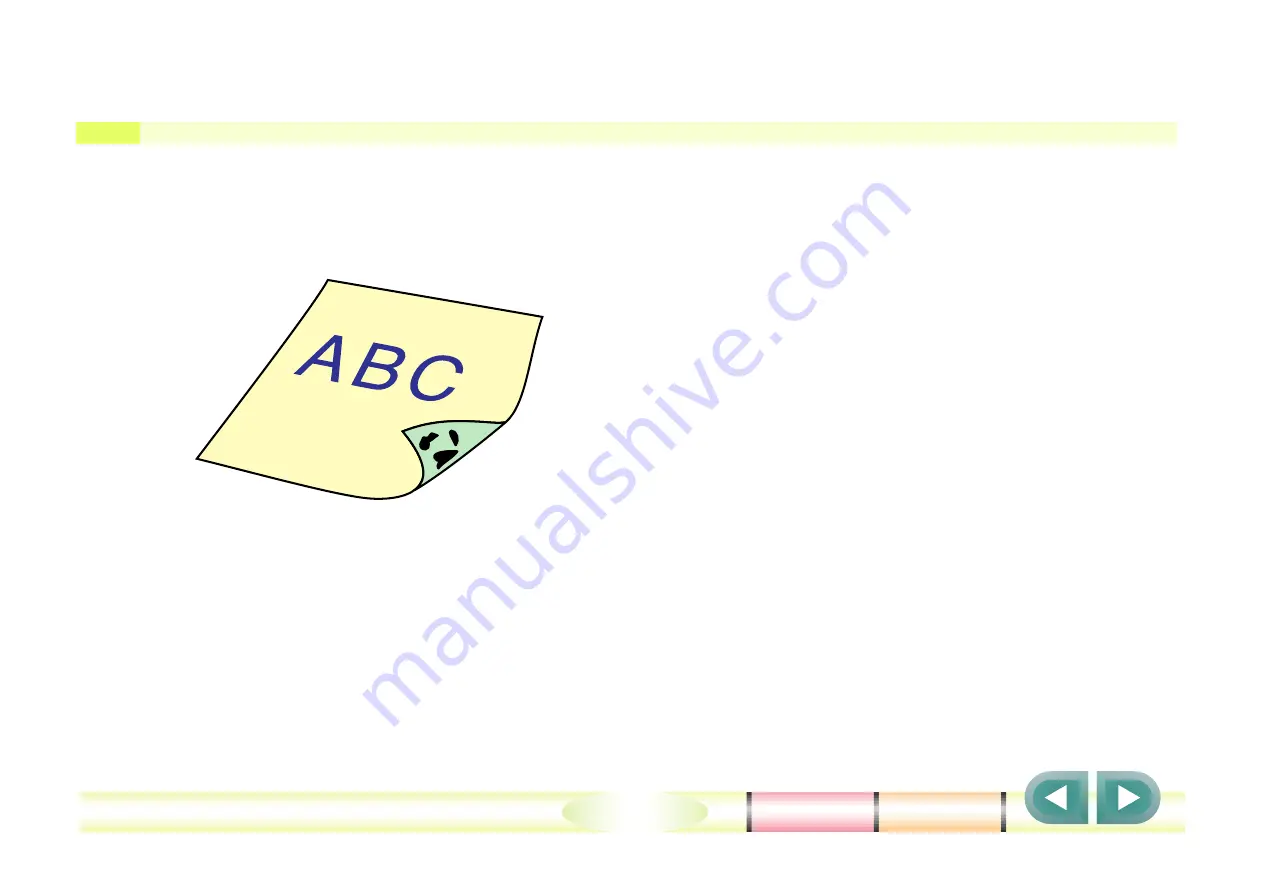
Chapter 6 Troubleshooting
133
Paper stained with wet ink, deformed, or streaked
●
Backs of printed pages stained with ink
●
Printed pages wrinkled, warped, wavy
●
Ink spread and blurred on printed
sheets
●
Printed surface streaked, scratchy, not
sharp
●
If printed pages are stained, deformed or streaked, read this section and follow the
instructions to solve the problem.






























