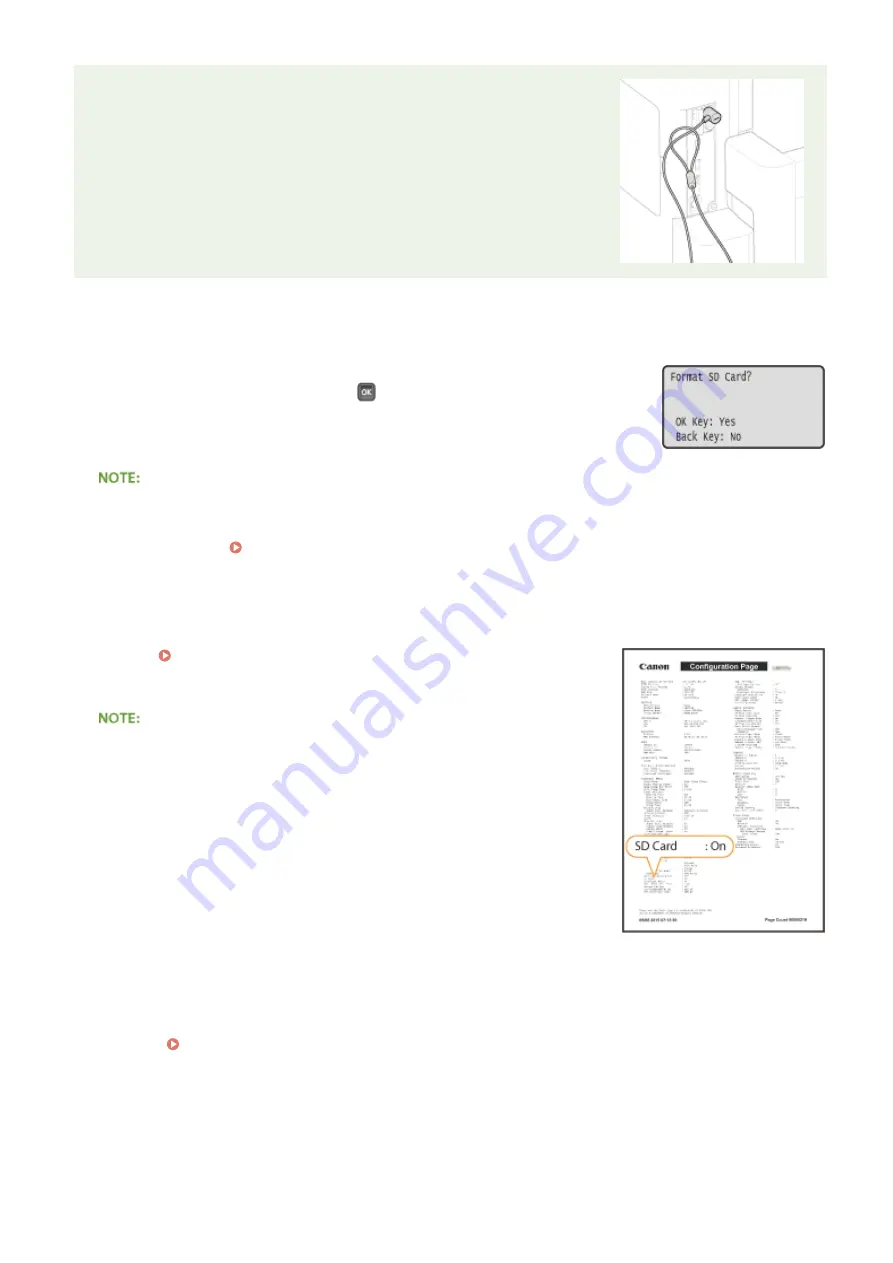
SD Card Anti-theft Security Slot
●
The SD card slot cover is provided with a security slot, to which you can
attach security wire or equivalent.
●
The hole of the security slot is 3.4 mm wide and 7.4 mm high.
●
For inquires about the security slot, contact your local authorized Canon
dealer.
◼
Initializing the SD Card
When you turn ON the power for the first time after installing the SD card, <Format
SD Card?> appears on the display. Press
to start initializing the SD card. When the
initialization is completed, the SD card is ready to use.
If <Format SD Card?> is not displayed
●
Initialize the SD card by selecting <Format> under <SD Card Maintenance> in the setting menu of the
operation panel. SD Card Maintenance(P. 410)
◼
Checking that the SD Card Is Properly Installed on the Machine
Print the Configuration Page(P. 536) , and the SD card is installed properly if
"SD Card" in "Control Menu" is "On."
If no SD card status information is indicated
●
The SD card is not installed properly. Remove the SD card from the
machine, and remount it.
◼
Configuring the Information of the SD Card
If an SD card was added after the printer driver was installed, you need to configure the SD card information in the
printer driver. Optional Items(P. 575)
◼
Deleting All Data in an SD Card
Before disposing of an SD card, you can use the procedure below to delete all data in the card. The procedure deletes
even those fragments of data that cannot be deleted normally. This eliminates the risk of your data being red by third
parties, thus you can dispose of the SD card safely.
Appendix
585
Summary of Contents for LBP351 Series
Page 1: ...LBP352x LBP351x User s Guide USRMA 0699 00 2016 05 en Copyright CANON INC 2016 ...
Page 7: ...Notice 629 Office Locations 633 VI ...
Page 84: ...Printing a Document 77 ...
Page 99: ...LINKS Basic Printing Operations P 78 Printing a Document 92 ...
Page 111: ...LINKS Basic Printing Operations P 78 Printing a Document 104 ...
Page 142: ...LINKS Using the Encrypted Print P 136 Installing an SD Card P 583 Printing a Document 135 ...
Page 163: ...LINKS Printing without Opening a File Direct Print P 146 Printing a Document 156 ...
Page 175: ...Can Be Used Conveniently with a Mobile Device 168 ...
Page 248: ...LINKS Entering Sleep Mode P 68 Network 241 ...
Page 288: ...Printing a Document Stored in the Machine Stored Job Print P 137 Security 281 ...
Page 294: ... Functions of the Keys Operation Panel P 24 Security 287 ...
Page 332: ...Using TLS for Encrypted Communications P 294 Configuring IPSec Settings P 298 Security 325 ...
Page 342: ...Using Remote UI 335 ...
Page 357: ...LINKS Remote UI Screens P 336 Using Remote UI 350 ...
Page 381: ...Paper Source 0X7U 058 See Select Feeder Menu P 453 Setting Menu List 374 ...
Page 469: ...Troubleshooting 462 ...
Page 533: ...8 Close the top cover Maintenance 526 ...
Page 551: ...LINKS Utility Menu P 445 Job Menu P 449 Maintenance 544 ...
Page 562: ...Third Party Software 0X7U 08U Appendix 555 ...
Page 607: ...Manual Display Settings 0X7U 08W Appendix 600 ...
Page 632: ...Scalable Fonts PCL Appendix 625 ...
Page 633: ...Appendix 626 ...
Page 634: ...Appendix 627 ...
Page 635: ...OCR Code Scalable Fonts PCL Bitmapped Fonts PCL Appendix 628 ...
















































