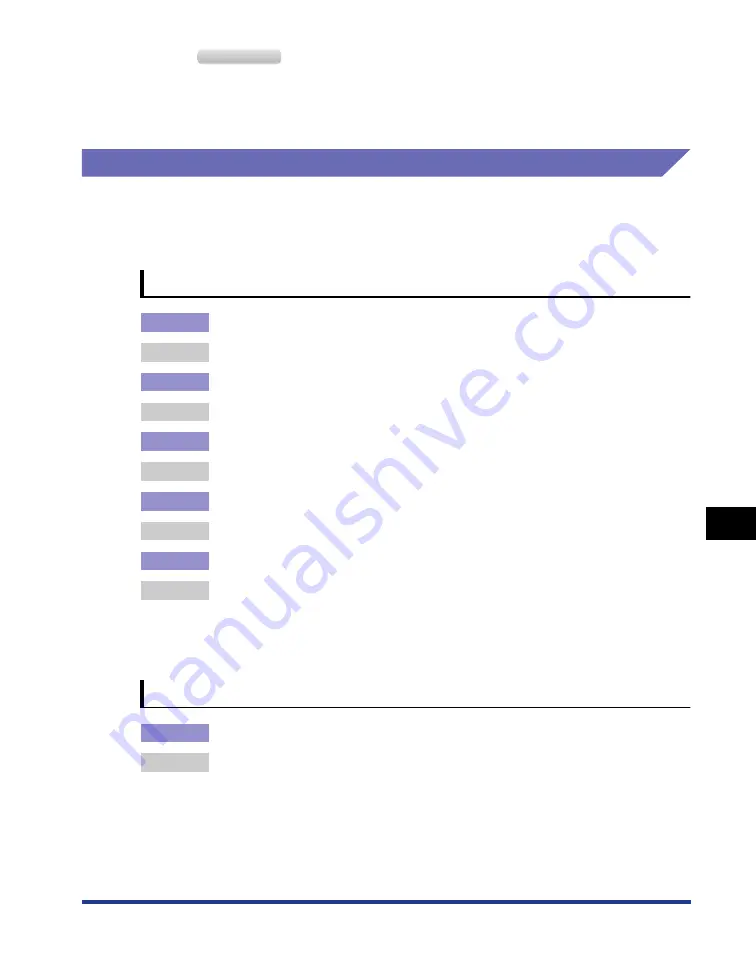
8-51
Tr
oub
leshooting
8
When Data Is Not Sent to the Printer
From the [Start] menu, select [Control Panel], and then click [Printer].
2.
Right-click the icon for this printer, then select [Properties] from the pop-up menu.
3.
Display the [Ports] sheet, then select the [Enable bidirectional support] check box.
When the Printer Is Shared on a Network
The following are probable causes if the printer is shared on a network, and the
data cannot be printed because it is not sent to the printer. Take the appropriate
measures.
The power source of the printer has a problem.
Cause 1
The printer is not turned ON.
Remedy
Turn the printer ON. (See "Turning the Printer ON," on p. 2-33)
Cause 2
The power plug is unplugged from the AC power outlet.
Remedy
Plug the power plug into the AC power outlet.
Cause 3
The printer is plugged to an extension cord or multiple power strip.
Remedy
Plug the power plug of the printer directly into an AC power outlet on the wall.
Cause 4
The breakers have tripped.
Remedy
Reset the breakers on the switch board.
Cause 5
There is a break in the power cord.
Remedy
Replace the power cord with a similar type used for other devices to test the
printer. If the power can be turned ON, then you can assume that there is a
break in the original power cord. In this case, purchase a new power cord of the
same type and replace it with the broken one.
The interface cable connection has a problem.
Cause 1
The interface cable is not connected properly.
Remedy
Make sure that the printer is connected to the print server, and the print server
is connected to the client computer by the interface cable properly.
W
indows
V
ista
Summary of Contents for LBP3310
Page 2: ...LBP3310 Laser Printer User s Guide ...
Page 41: ...1 14 Before You Start 1 Optional Accessories ...
Page 77: ...Turning the Printer ON OFF 2 36 Installing the Printer 2 ...
Page 237: ...5 40 Basic Usage of the Printer 5 Printer Status Window ...
Page 299: ...6 62 Using the Various Printing Functions 6 Editing Jobs with PageComposer ...
Page 331: ...7 32 Routine Maintenance 7 Handling the Printer ...
Page 389: ...8 58 Troubleshooting 8 Confirming the Printer Features ...
Page 437: ...10 16 Location of the Serial Number 10 Appendix ...
















































