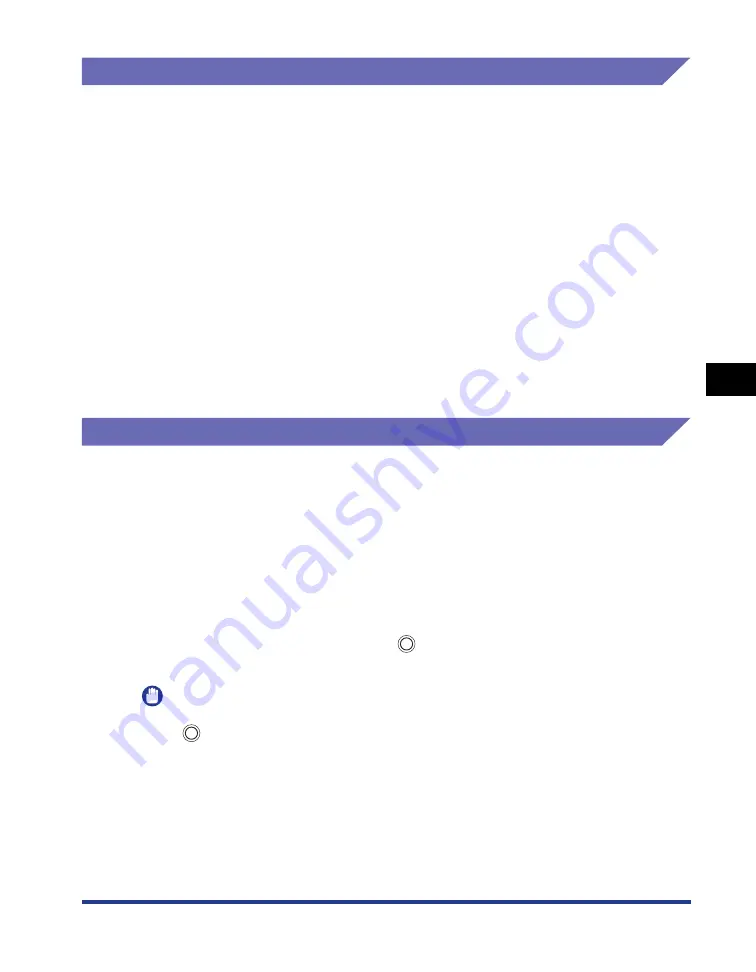
5-37
Basic Usage of the Pr
inter
5
Printer Status Window
[Utility] Menu
The [Utility] menu in the [Options] menu allows you to clean the fixing roller of the
printer and performs Configuration Page Print.
■
[Cleaning]
If the front or back of the printed paper has smudge marks, the fixing roller needs to be
cleaned. Print quality deterioration can be prevented by cleaning the fixing roller.
For more details, see "Cleaning the Fixing Roller," on p. 7-18.
■
[Configuration Page Print]
Prints the availability of the optional accessories for the printer, settings for [Device
Settings] in the [Options] menu, and current printer status such as the total number of
print pages.
For more details, see "Confirming the Printer Features," on p. 8-56.
■
[Network Status Print] (Only if the network board is installed)
Prints the version of the optional network board as well as the TCP/IP settings.
For more details, see "Chapter 4 Troubleshooting" in Network Guide.
[Device Settings] Menu
The [Device Settings] menu in the [Options] menu allows you to specify the settings
related to the printer, such as specifying the size of the paper loaded in the paper
cassette as well as specifying the network settings.
■
[Cassette Settings]
Specifies the size of the paper loaded in the paper cassette.
For details, see Step 6 and subsequent steps of "Loading Paper in the Paper Cassette,"
on p. 3-17.
■
[Settings of the Cancel Job Key]
The job that can be canceled using the
(Cancel Job) key on the printer is specified.
The settings in this dialog box applies to the jobs of all users.
IMPORTANT
The [Settings of the Cancel Job Key] dialog box allows you to specify the setting for the
(Cancel Job) key.
You can cancel jobs from the Printer Status Window or the Remote UI (only if the network
board is installed) regardless of the setting for the [Settings of the Cancel Job Key] dialog
box.
For details on the Remote UI, see "Remote UI Guide".
■
[Network Settings] (Only if the network board is installed)
Specify the network settings for the printer.
For more details, see Help. For details on methods for displaying Help, see "How to Use
Help," on p. 5-24.
Summary of Contents for LBP3310
Page 2: ...LBP3310 Laser Printer User s Guide ...
Page 41: ...1 14 Before You Start 1 Optional Accessories ...
Page 77: ...Turning the Printer ON OFF 2 36 Installing the Printer 2 ...
Page 237: ...5 40 Basic Usage of the Printer 5 Printer Status Window ...
Page 299: ...6 62 Using the Various Printing Functions 6 Editing Jobs with PageComposer ...
Page 331: ...7 32 Routine Maintenance 7 Handling the Printer ...
Page 389: ...8 58 Troubleshooting 8 Confirming the Printer Features ...
Page 437: ...10 16 Location of the Serial Number 10 Appendix ...






























