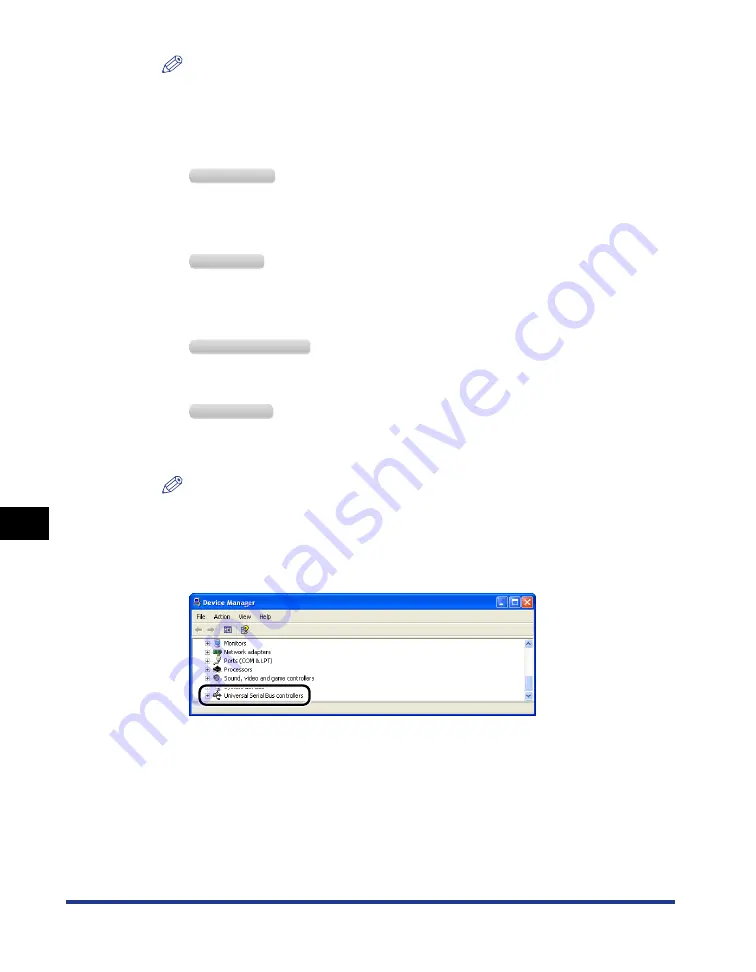
8-46
Tr
oub
leshooting
8
Installation Problems
NOTE
If [Canon LBP3310] is displayed in the dialog box, see "If Uninstallation Fails" (p.
8-42) and delete [Canon LBP3310] in the dialog box.
4
Display [Device Manager].
1.
From the [Start] menu, select [Settings]
➞
[Control Panel].
2.
Double-click the [System] icon.
3.
Click [Hardware]
➞
[Device Manager].
1.
From the [Start] menu, select [Control Panel].
2.
Click [Performance and Maintenance]
➞
[System].
3.
Click [Hardware]
➞
[Device Manager].
1.
From the [Start] menu, select [Control Panel]
➞
[System].
2.
Click [Hardware]
➞
[Device Manager].
1.
From the [Start] menu, select [Control Panel].
2.
Click [Hardware and Sound]
➞
[View hardware and devices].
NOTE
If you are using Windows Vista and the [User Account Control] dialog box appears,
click [Continue].
5
Double-click [Universal Serial Bus controllers].
W
indows
2000
W
indows
XP
W
indows
S
erver
2003
W
indows
V
ista
Summary of Contents for LBP3310
Page 2: ...LBP3310 Laser Printer User s Guide ...
Page 41: ...1 14 Before You Start 1 Optional Accessories ...
Page 77: ...Turning the Printer ON OFF 2 36 Installing the Printer 2 ...
Page 237: ...5 40 Basic Usage of the Printer 5 Printer Status Window ...
Page 299: ...6 62 Using the Various Printing Functions 6 Editing Jobs with PageComposer ...
Page 331: ...7 32 Routine Maintenance 7 Handling the Printer ...
Page 389: ...8 58 Troubleshooting 8 Confirming the Printer Features ...
Page 437: ...10 16 Location of the Serial Number 10 Appendix ...






























