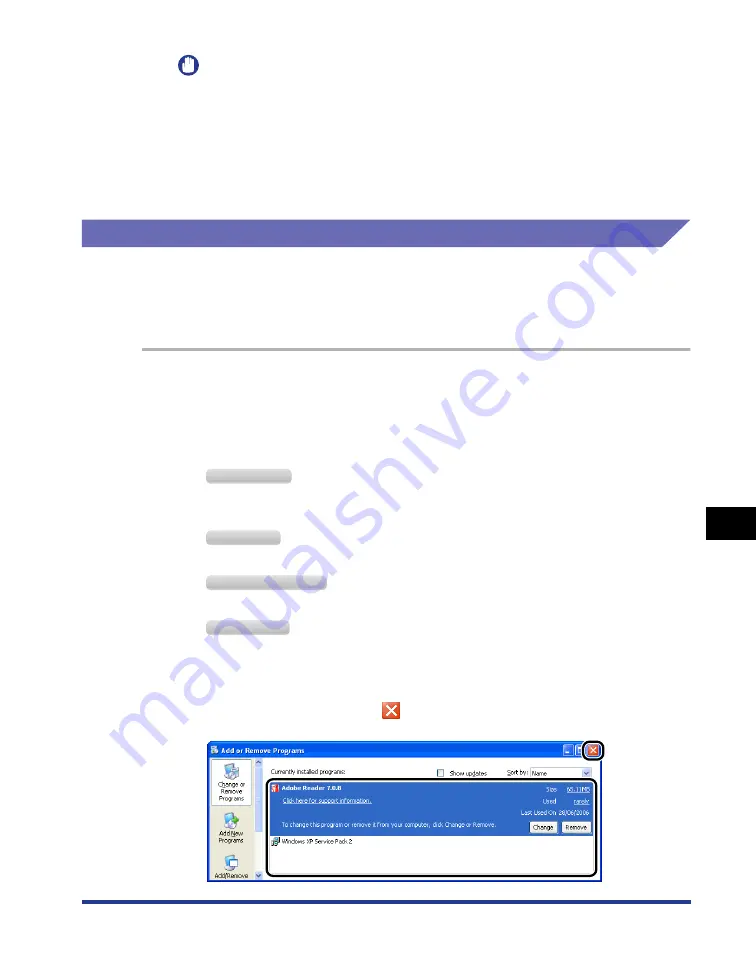
8-45
Tr
oub
leshooting
8
Installation Problems
IMPORTANT
If the icon for this printer is displayed, be sure to delete it. Unless you delete the
icon, you cannot install the printer driver again.
To delete the icon for this printer, right-click it, and then select [Delete] from the
pop-up menu.
8
Restart Windows.
Uninstalling the USB Class Driver
Uninstall the USB class driver under the following circumstances.
•
If you cannot install the printer driver properly even after reinstalling it
•
If you cannot uninstall the printer driver
1
Make sure that the computer is connected to the printer with
the USB cable and that the printer is ON.
2
Perform the following procedure.
From the [Start] menu, select [Settings]
➞
[Control Panel], and then double-click [Add/
Remove Programs].
From the [Start] menu, select [Control Panel], and then click [Add or Remove Programs].
From the [Start] menu, select [Control Panel]
➞
[Add or Remove Programs].
From the [Start] menu, select [Control Panel], and then click [Uninstall a program].
3
Make sure that [Canon LBP3310] is not displayed in the dialog
box
a
a
a
a
, and then click [
]
b
b
b
b
.
W
indows
2000
W
indows
XP
W
indows
S
erver
2003
W
indows
V
ista
b
a
Summary of Contents for LBP3310
Page 2: ...LBP3310 Laser Printer User s Guide ...
Page 41: ...1 14 Before You Start 1 Optional Accessories ...
Page 77: ...Turning the Printer ON OFF 2 36 Installing the Printer 2 ...
Page 237: ...5 40 Basic Usage of the Printer 5 Printer Status Window ...
Page 299: ...6 62 Using the Various Printing Functions 6 Editing Jobs with PageComposer ...
Page 331: ...7 32 Routine Maintenance 7 Handling the Printer ...
Page 389: ...8 58 Troubleshooting 8 Confirming the Printer Features ...
Page 437: ...10 16 Location of the Serial Number 10 Appendix ...






























