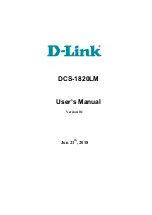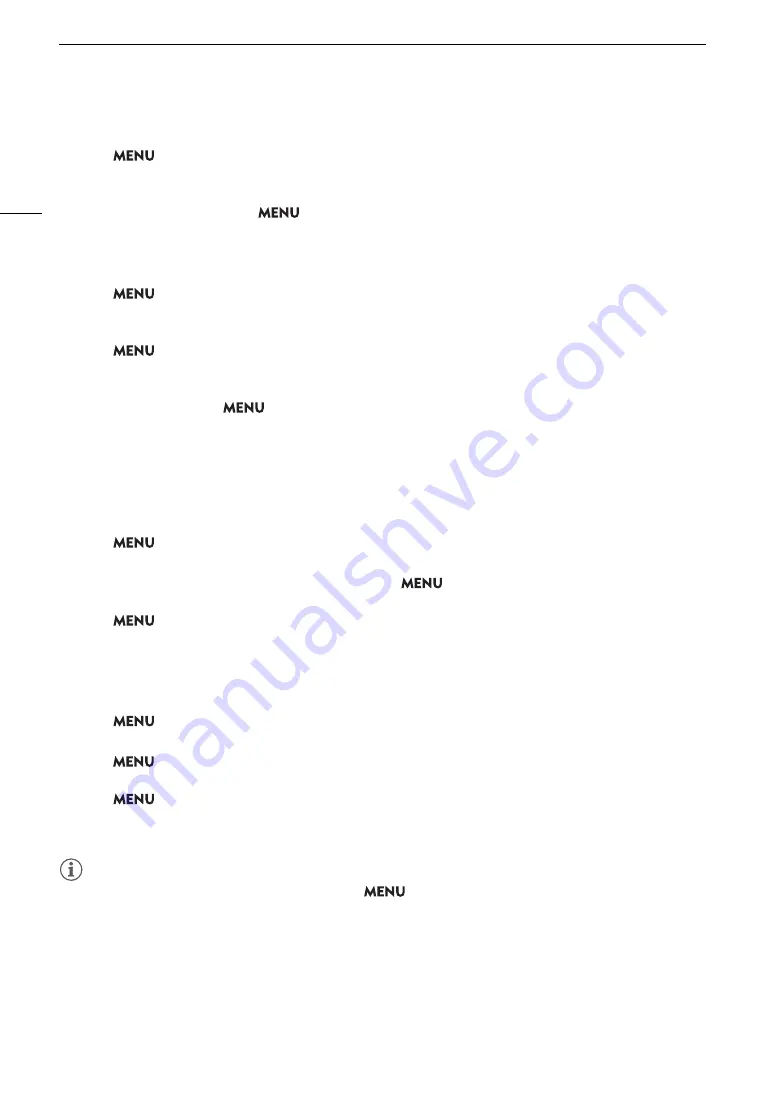
Onscreen Markers, Zebra Patterns and False Color
92
Center Marker / Horizontal Marker / Grid Marker
1 Select
>
[
A
Assistance Functions] > [Center Marker], [Horizontal Marker] or [Grid Marker] > Desired
marker color.
• Select [Off] to turn off the marker.
2 For [Center Marker] only: Select
> [
A
Assistance Functions] > [Center Marker Type] > Desired marker
shape.
Aspect Marker
1 Select
>
[
A
Assistance Functions] > [Aspect Marker] > Desired marker color or transparency of the
masked area.
• Select [Off] to turn off the marker.
2 Select
>
[
A
Assistance Functions] > [Marker Aspect Ratio] > Desired option.
• If you selected one of the preset aspect ratios, the rest of the procedure is not necessary. If you selected
[Custom], perform step 3 to specify the aspect ratio.
3 For [Custom] only: Select
> [
A
Assistance Functions] > [Marker Custom Asp. Ratio] and enter the
aspect ratio using the data entry screen (
A
Safe Area Marker
If an aspect marker is not selected, the safe area will be calculated as a percentage of the whole image and you
can only select the percentage. To calculate the safe area as a percentage of an aspect ratio marker, select an
aspect marker in advance (previous procedure).
1 Select
>
[
A
Assistance Functions] > [Safe Area Marker] > Desired marker color.
• Select [Off] to turn off the marker.
2 Only when an aspect marker is already activated: Select
> [
A
Assistance Functions] > [Basis for
Marker Safe Area] > [Whole Picture] or [Selected Aspect Marker].
3 Select
>
[
A
Assistance Functions] > [Marker Safe Area %] > Desired percentage.
• You can select the margin as a percentage of the total frame area [(Area)] or as a percentage of the width/
height [(Side Length)].
User Markers
1 Select
>
[
A
Assistance Functions] > [User Marker 1] or [User Marker 2] > Desired marker color.
• Select [Off] to turn off the marker.
2 Select
> [
A
Assistance Functions] > [User Marker 1 Size] or [User Marker 2 Size] and enter the width
[W] and height [H] using the data entry screen (
A
3 Select
>
[
A
Assistance Functions] > [User Marker 1 Position] or [User Marker 2 Position] and enter
the [X] and [Y] coordinates using the data entry screen (
A
60).
• If necessary, repeat the procedure from the beginning to display both user markers.
NOTES
NOTES
• After activating the onscreen markers you can set
> [
¢
Monitoring Setup] > [DISP Level 2] to [Only
FUNC/MENU] and then select display level 2 to turn off all other onscreen displays, leaving only the markers
(
A
57).
• If you set an assignable button to [Markers: All], [Markers: VIDEO Term.], [Markers: EVF-V50], [Markers: MON./
HDMI] or [Markers: SDI OUT] (
A
123), you can press the button to turn the markers on and off on all
monitoring devices, the supplied LCD screen, an optional viewfinder or external monitors, respectively.
Summary of Contents for EOS C300 Mark III
Page 1: ...Digital Cinema Camera Instruction Manual PUB DIE 0549 000B Firmware ver 1 0 1 1 ver 1 0 3 1 ...
Page 4: ...4 ...
Page 24: ...4K and Higher Resolutions Workflow Overview 24 ...
Page 50: ...Adjusting the Black Balance 50 ...
Page 122: ...Using the Optional RC V100 Remote Controller 122 ...
Page 136: ...Saving and Loading Menu Settings 136 ...
Page 146: ...Clip Photo Operations 146 ...