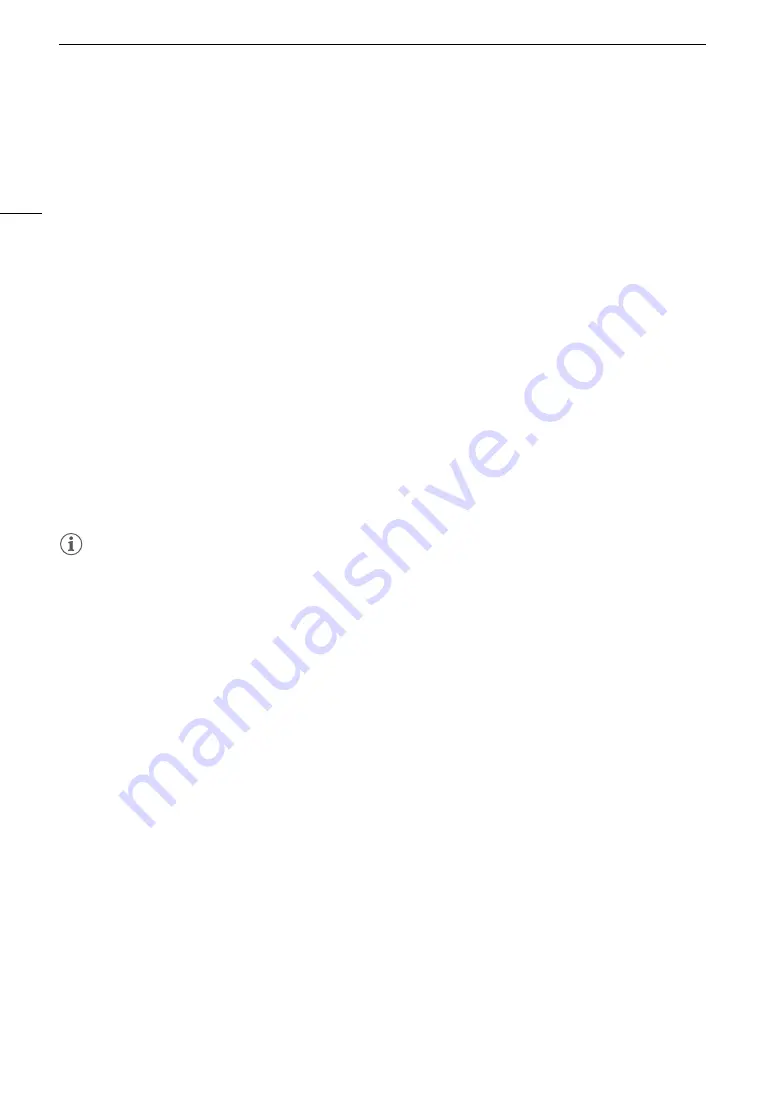
Clip/Photo Operations
144
Adding
$
Marks or
%
Marks
You can add an OK mark (
$
) or check mark (
%
) to XF-AVC primary clips to help you identify particular clips.
Since clips with an
$
mark cannot be deleted with the camera, you can use this mark also to protect important
clips.
Adding an
$
Mark or
%
Mark During Playback
To add an
$
mark or
%
mark to a clip during playback or playback pause, you must set an assignable button
to [Add
$
Mark] or [Add
%
Mark] in advance.
1 Set an assignable button to [Add
$
Mark] or [Add
%
Mark] (
A
2 Select the desired clip in the [XF-AVC] index screen and press the
Ò
button.
3 During playback or playback pause, press the assignable button to add the clip mark.
• [
$
Mark] or [
%
Mark] will appear briefly and the selected clip mark will be added to the clip.
• Adding a clip mark to a clip during playback will pause the playback.
•
$
or
%
appears at the top right of the clip playback screen.
Adding an
$
Mark or
%
Mark from the Index Screen
1 Select the desired clip in the [XF-AVC] index screen.
2 Press SET (clip menu) and select [Add
$
Mark] or [Add
%
Mark] > [OK].
• The selected clip mark is added to the clip and
$
or
%
appears next to the clip’s thumbnail.
NOTES
• A clip cannot have both an
$
mark and
%
mark at the same time. When you add a
%
mark to a clip with an
$
mark, the
$
mark will be deleted. Similarly, when you add an
$
mark to a clip with a
%
mark, the
%
mark will be deleted.
Deleting
$
Marks or
%
Marks
1 Select the desired clip in the [XF-AVC] index screen.
2 Press SET (clip menu) and select [Delete
$
Mark] or [Delete
%
Mark] > [OK].
• The selected mark is deleted.
Adding Shot Marks
During the playback of a primary clip recorded in XF-AVC format, you can add shot marks (
!
) to particular
frames in the clip that you want to single out. To add a shot mark to a clip during playback or playback pause,
you must set an assignable button to [Add Shot Mark] in advance.
1 Set an assignable button to [Add Shot Mark] (
A
123).
2 Select the desired clip in the [XF-AVC] index screen and press the
Ò
button.
3 During playback or playback pause, press the assignable button at the point in the clip where you
want to add the shot mark.
• [Shot Mark] will appear briefly and the shot mark will be added to the current frame of the clip.
• Adding a shot mark to a clip during playback will pause the playback.
Summary of Contents for EOS C300 Mark III
Page 1: ...Digital Cinema Camera Instruction Manual PUB DIE 0549 000B Firmware ver 1 0 1 1 ver 1 0 3 1 ...
Page 4: ...4 ...
Page 24: ...4K and Higher Resolutions Workflow Overview 24 ...
Page 50: ...Adjusting the Black Balance 50 ...
Page 122: ...Using the Optional RC V100 Remote Controller 122 ...
Page 136: ...Saving and Loading Menu Settings 136 ...
Page 146: ...Clip Photo Operations 146 ...






























