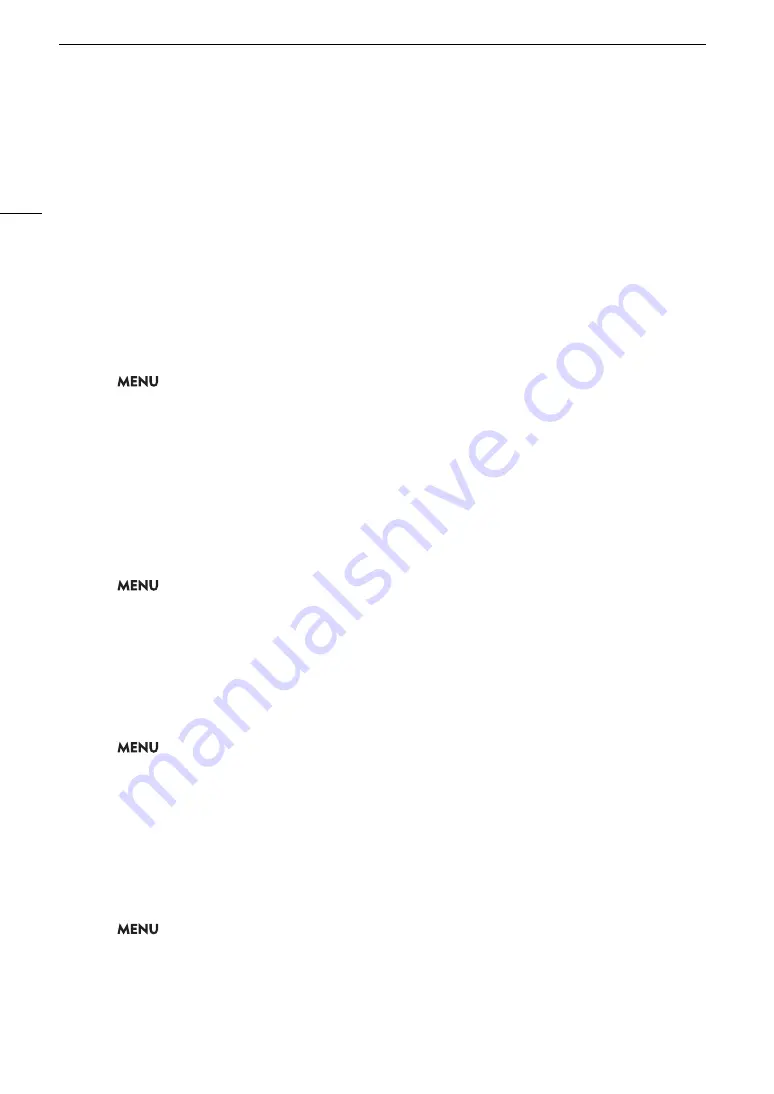
Video Configuration: Video Format, Sensor Mode, System Frequency, Resolution and Frame Rate
62
Video Configuration: Video Format, Sensor Mode, System
Frequency, Resolution and Frame Rate
In CAMERA mode, you can set the video configuration used for primary clips with the following procedures.
Select the video format, sensor mode, resolution (frame size), system frequency and frame rate settings that best
match your creative needs. Available options for some settings may change depending on previous selections
for other settings. See the tables following the procedures for a summary.
For details about the video configuration of proxy clips, refer to
Proxy Clips (Simultaneous Recording)
(
A
Selecting the Sensor Mode
You can change the area of the imaging circle covered by the CMOS sensor to produce the recorded image.
1 Select
> [
Æ
Recording/Media Setup] > [Sensor Mode].
2 Select the desired option.
Selecting the Main Recording Format
The camera can record primary clips in RAW* or XF-AVC format to a CFexpress card. RAW clips have to be
developed in post-production but give you more control and full-quality files that are best suited for HDR video.
XF-AVC clips deliver high-quality video due to efficient compression.
* Please note that the Cinema RAW Light data recorded by this camera is different from Cinema RAW data recorded by other
Cinema EOS cameras.
1 Select
> [
Æ
Recording/Media Setup] > [Main Rec Format].
2 Select the desired option.
Selecting the System Frequency
You can change the system frequency also in MEDIA mode if you want to play back clips from a card recorded
with a different system frequency setting.
1 Select
> [
Æ
Recording/Media Setup] > [System Frequency].
2 Select the desired option.
• The camera will reset and restart in the selected mode.
Selecting the Resolution and Color Sampling Settings
This setting is only available for XF-AVC clips. For RAW clips, the resolution is set automatically by the sensor
mode used and the color depth is determined by the selected frame rate.
1 Select
> [
Æ
Recording/Media Setup] > [Resolution/Color Sampling].
2 Select the desired option.
• The resolution and color sampling settings (or color bit depth, for RAW clips) appear at the top right of the
screen.
Summary of Contents for EOS C300 Mark III
Page 1: ...Digital Cinema Camera Instruction Manual PUB DIE 0549 000B Firmware ver 1 0 1 1 ver 1 0 3 1 ...
Page 4: ...4 ...
Page 24: ...4K and Higher Resolutions Workflow Overview 24 ...
Page 50: ...Adjusting the Black Balance 50 ...
Page 122: ...Using the Optional RC V100 Remote Controller 122 ...
Page 136: ...Saving and Loading Menu Settings 136 ...
Page 146: ...Clip Photo Operations 146 ...






























