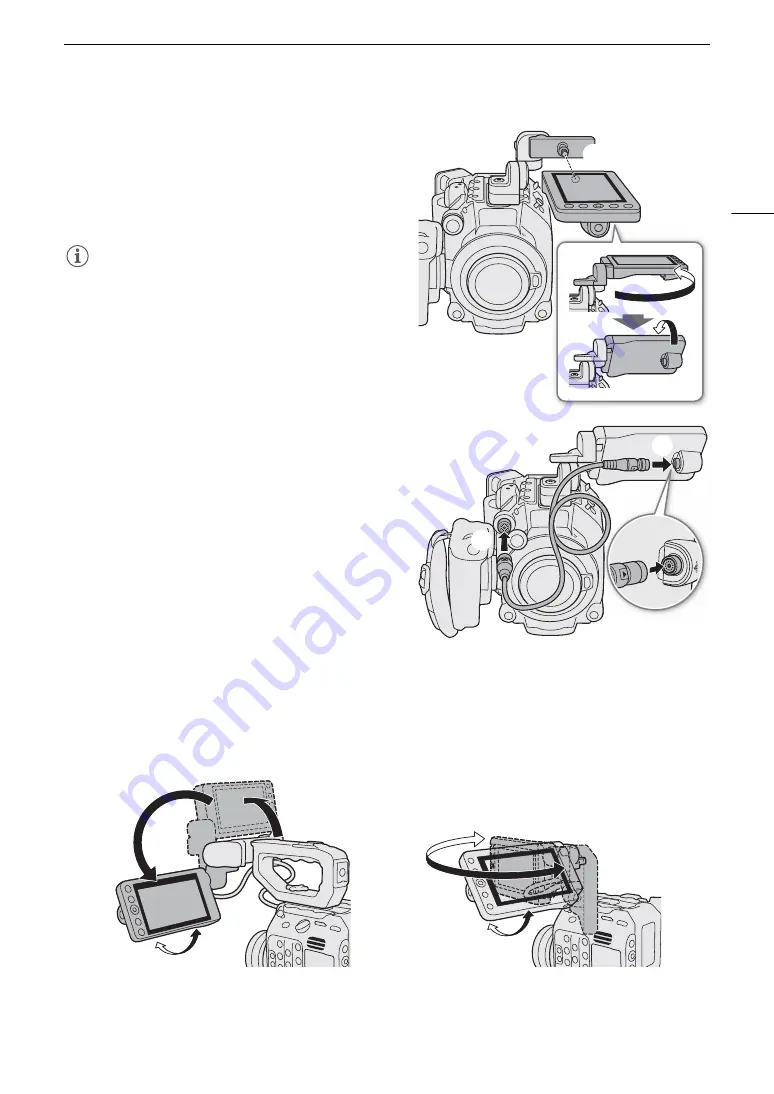
31
Preparing the Handle Unit and LCD Monitor
7 Connect the LCD monitor to the camera’s VIDEO
terminal using the supplied UN-5 Unit Cable.
• Align the
Í
marks on the cable’s plugs and
terminals.
• If necessary, adjust the position of the cable so that it
does not get in the picture or obstruct the view.
NOTES
• Depending on the situation, the screws may become
loose. If necessary, use the supplied hex wrench for
0.64 cm, 1/4" screws to tighten them.
Adjusting the LCD Monitor
The LCD attachment unit’s various pivots allow you to rotate the position of the LCD monitor in a number of
ways to match your shooting style. The following are suggested positions, assuming the user is behind the
camera and can see the LCD monitor and the subject.
LCD monitor mounted on the camera
LCD monitor mounted on the handle unit
Summary of Contents for EOS C300 Mark III
Page 1: ...Digital Cinema Camera Instruction Manual PUB DIE 0549 000B Firmware ver 1 0 1 1 ver 1 0 3 1 ...
Page 4: ...4 ...
Page 24: ...4K and Higher Resolutions Workflow Overview 24 ...
Page 50: ...Adjusting the Black Balance 50 ...
Page 122: ...Using the Optional RC V100 Remote Controller 122 ...
Page 136: ...Saving and Loading Menu Settings 136 ...
Page 146: ...Clip Photo Operations 146 ...
















































