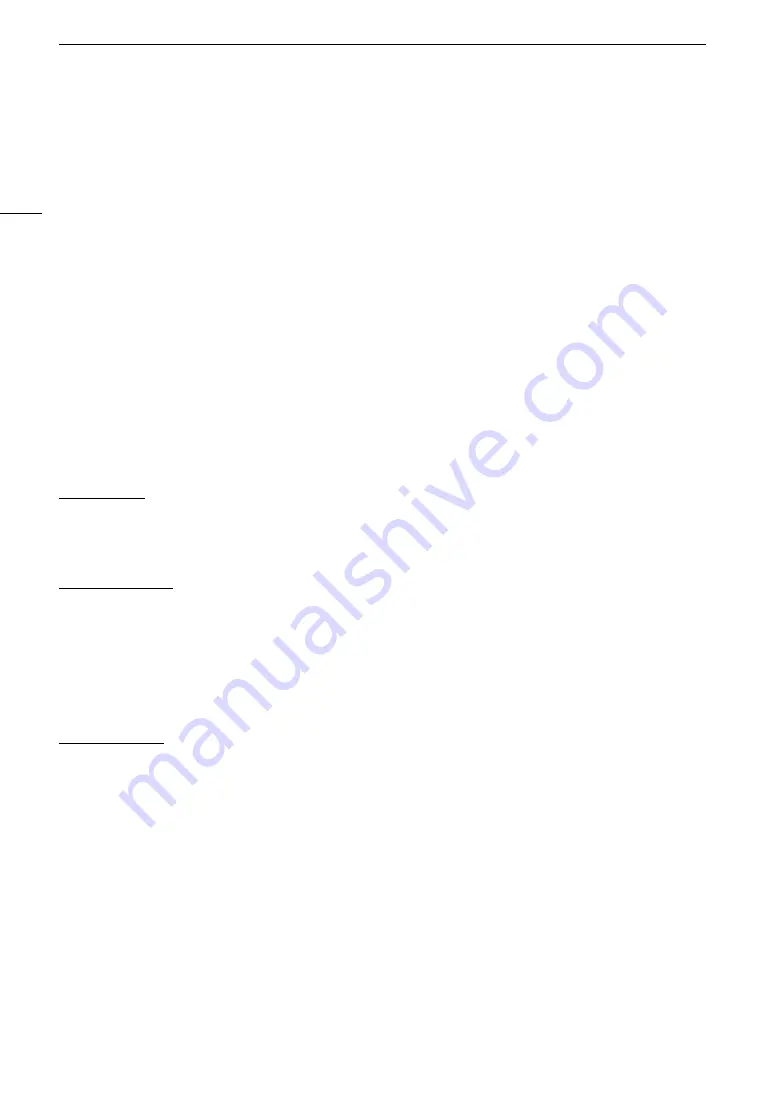
Configuring Connection Settings
166
Function Settings
Function Settings: FTP Transfer
This section continues the connection settings wizard (
A
165). In the function settings you will configure the
FTP server settings and other settings related to the handling of folders and files. If necessary, consult the
network administrator in charge of the FTP server.
1 Select [Create New Func. Setting].
• Once you have added multiple function settings, you can select [Select Existing Setting] to reuse the
settings for an FTP server that you saved previously.
2 Select the desired transfer mode.
• Select [FTPS] for a secure FTP transfer using a root certificate. For details about the required root certificate,
refer to
Reading a root certificate for FTPS transfer
(
A
• Select [SFTP] for a secure FTP transfer using an SSH secure channel.
3 Configure the destination FTP server. Select [Server] and [Port No.] > [OK].
• Enter the FTP server’s IP address or host name using the keyboard screen (
A
36). Enter the port number
using the data entry screen (
A
• Usually, the port number used is 21 (FTP or FTPS transfers) or 22 (SFTP transfers).
• Depending on the FTP mode selected in step 2, perform either step 4 or steps 5-7 and then continue to
step 8.
SFTP transfers
4 Enter the user name and password for the SSH protocol’s authentication. Select [User Name] and [Password]
> [OK].
• Enter the desired user name and password using the keyboard screen (
A
FTP/FTPS transfers
5 Select [Enable] to use passive mode or [Disable] to use active mode.
• In most cases, select [Disable].
6 Enter the user name for the FTP server and then select [OK].
• Press SET and enter the desired user name using the keyboard screen (
A
7 Enter the password for the FTP server and then select [OK].
• Press SET and enter the desired password using the keyboard screen (
A
All transfer modes
8 Select the destination folder on the server.
9 Select [OK]
• The function settings are saved to a [MODE] file.
10 Select the connection setting (SET1 to SET20) where to save the settings.
11 When the confirmation message appears, press SET.
• The camera will connect to the network and will be ready to use the FTP transfer function (
A
Options for [Destination Folder]
[Root Directory]:
Files are saved on the root directory of the destination FTP server.
[Select Folder]: Press SET and enter the desired path using the keyboard screen (
A
36). If the folder does not
exist on the destination FTP server, it will be created automatically.
Summary of Contents for EOS C300 Mark III
Page 1: ...Digital Cinema Camera Instruction Manual PUB DIE 0549 000B Firmware ver 1 0 1 1 ver 1 0 3 1 ...
Page 4: ...4 ...
Page 24: ...4K and Higher Resolutions Workflow Overview 24 ...
Page 50: ...Adjusting the Black Balance 50 ...
Page 122: ...Using the Optional RC V100 Remote Controller 122 ...
Page 136: ...Saving and Loading Menu Settings 136 ...
Page 146: ...Clip Photo Operations 146 ...






























