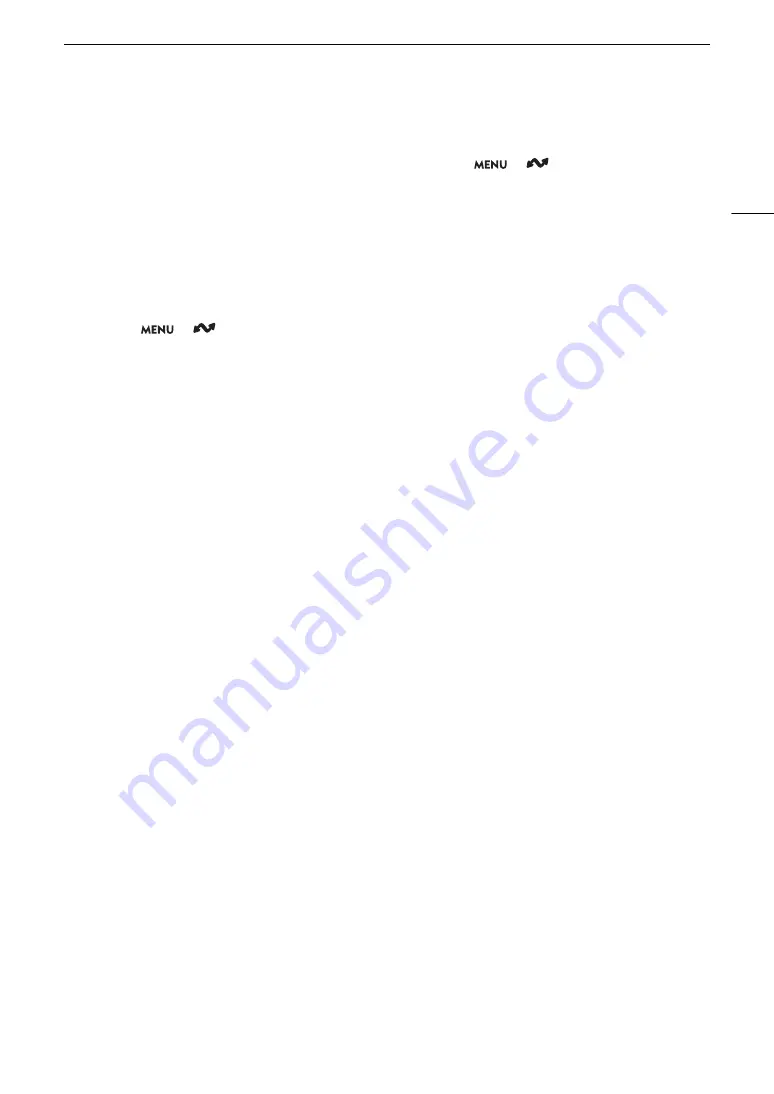
217
Troubleshooting
The Browser Remote application will not start on the Web browser.
- Make sure to use a connection setting with the [Browser Remote] function setting.
- The URL entered into the Web browser’s address bar is incorrect. Select
> [
Network Settings] >
[Connection Setting] > Connection setting in use > [Check Settings] and check the camera’s IP address. Use this IP
address as the URL (
A
The Browser Remote screen is not displayed correctly on the Web browser.
- The device, operating system or Web browser used may not be supported. For the latest information about supported
systems, visit your local Canon website.
- Enable JavaScript and cookies in your Web browser’s settings. For details, refer to the help modules or online
documentation of the Web browser used.
- Delete the cache and cookies for Browser Remote's URL in your Web browser and restart Browser Remote.
Cannot start IP streaming.
- Verify that
> [
Network Settings] > [Activate IP Streaming] is set to [Enable] (
A
- If the IP streaming protocol is set to an option other than [RTSP+RTP], make sure the [Dest. IP Address] is set correctly
(
A
- IP streaming cannot be used in the following cases. Check the settings.
• When the main recording format is set to RAW.
• When slow & fast motion recording, pre-recording, relay recording or double slot recording is activated.
• When the system frequency is set to 24.00 Hz.
Cannot connect the optional XC Protocol compatible Remote Camera Controller RC-IP100.
- Make sure to use a connection setting with the [XC Protocol] function setting.
- Check that the settings on the Remote Camera Controller the camera is trying to connect with are correct.
Precautions Regarding Wi-Fi Networks
When using a Wi-Fi network, try the following corrective actions if the transmission rate drops, the connection is
lost, or other problems occur.
Positioning a network device (access point, mobile device, etc.)
- When using a Wi-Fi network indoors, place the network device in the same room as the camera.
- Place the network device in an open, unobstructed location, where people or objects do not come between it and the
camera.
- Place the network device as close as possible to the camera. Change the height or facing of the network device, as
necessary.
Nearby electronic devices
- If the transmission rate over a Wi-Fi network drops because of interference from the following electronic devices,
switching to the 5 GHz band or to a different channel may solve the problem.
- Wi-Fi networks using the IEEE 802.11b/g/n protocol operate in the 2.4 GHz band. For this reason, the transmission
rate may drop if there are nearby microwave ovens, cordless telephones, wireless microphones and Bluetooth or
similar devices operating on the same frequency band.
- If another access point operating on the same frequency band as the optional WFT-E9 Wireless File Transmitter
connected to the camera is used nearby, the transmission rate may drop.
Using multiple cameras/wireless transmitters/access points
- Check that there are no IP address conflicts among the devices connected to the same network.
- If multiple cameras are connected to a single access point, connection speeds may be reduced.
- To reduce radio wave interference when there are multiple access points using IEEE 802.11b/g or IEEE 802.11n (in the
2.4 GHz band), leave a gap of four channels between each wireless access point. For example, use channels 1, 6, and
11, channels 2, 7, and 12, or channels 3, 8, and 13.
If you can use IEEE 802.11a/n/ac (in the 5 GHz band), switch to IEEE 802.11a/n/ac and specify a different channel,
leaving an appropriate gap between channels according to the wireless standard and frequency band used. For
example, when using IEEE 802.11ac (VHT80), leave a gap of 8 channels between access points.
Summary of Contents for EOS C300 Mark III
Page 1: ...Digital Cinema Camera Instruction Manual PUB DIE 0549 000B Firmware ver 1 0 1 1 ver 1 0 3 1 ...
Page 4: ...4 ...
Page 24: ...4K and Higher Resolutions Workflow Overview 24 ...
Page 50: ...Adjusting the Black Balance 50 ...
Page 122: ...Using the Optional RC V100 Remote Controller 122 ...
Page 136: ...Saving and Loading Menu Settings 136 ...
Page 146: ...Clip Photo Operations 146 ...
















































