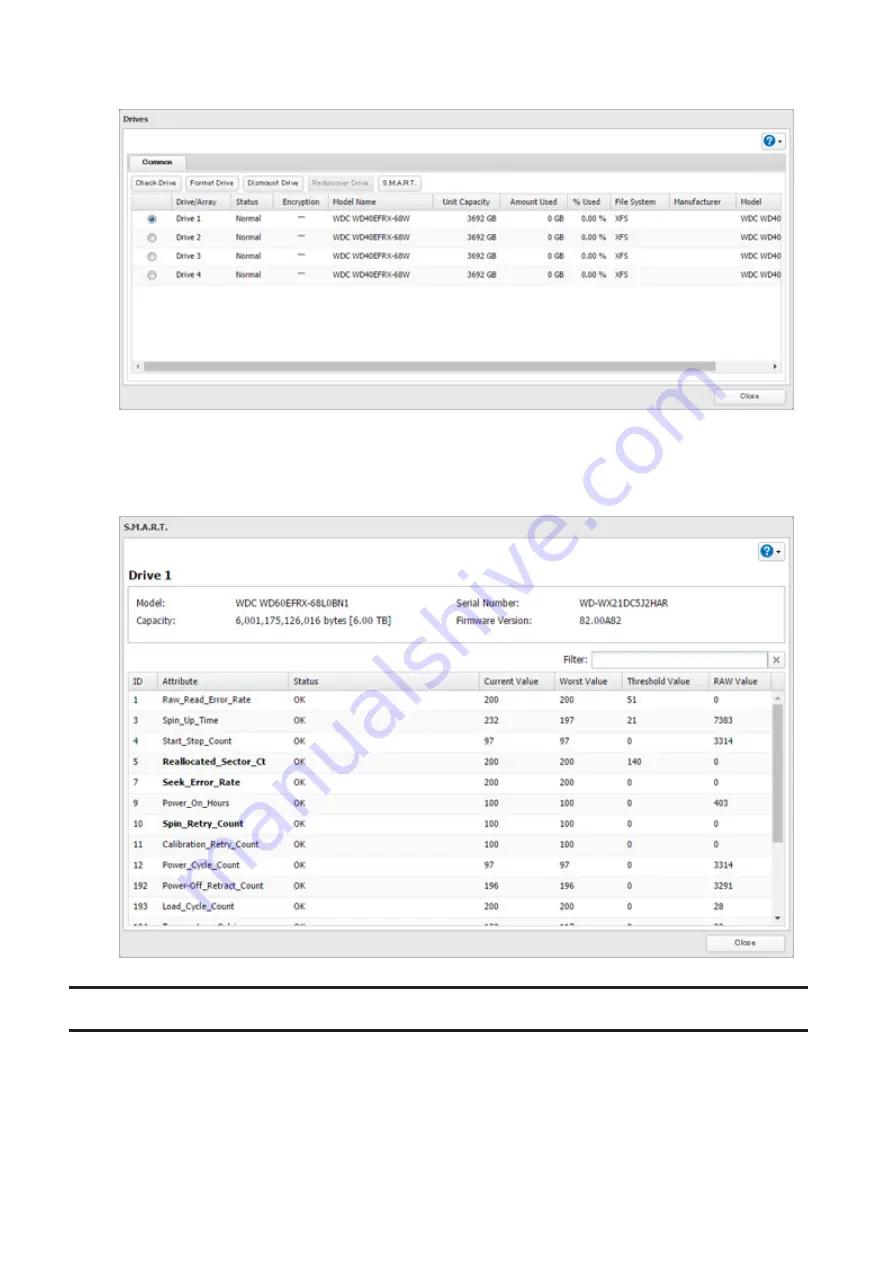
47
3
Select a drive to check and click
S.M.A.R.T.
4
The S.M.A.R.T. information for the drive will be displayed. Different information may be displayed depending
on the brand of drives in your TeraStation. Critical attributes are displayed in bold. Attributes with current value
less than or equal to the threshold value may be significant. If an attribute reports a failure, or has had one in
the past, it will be displayed in the status column.
Formatting Drives
Notes:
• Under some circumstances, data deleted when a drive is formatted can be recovered. To ensure that data is
"gone forever", a format might not be sufficient. See the "Erasing Data on the TeraStation Completely" section
below.
• After a drive is formatted, the "% Used" and "Amount Used" in Settings will not be 0. This is because some
drive space is used for the system area.
Summary of Contents for TeraStation 5010
Page 8: ...7 For Customers in Taiwan 175 ...
Page 75: ...74 3 Click Edit 4 Click Add 5 Click Browse under Replication Source ...
Page 87: ...86 18Click Time Machine ...
Page 88: ...87 19Click Select Backup Disk 20Select the TeraStation then click Use Disk ...
Page 97: ...96 3 Click Create New Job 4 Select backup settings such as date and time to run 5 Click Add ...
Page 103: ...102 4 Click the Options tab 5 Click Edit ...
Page 137: ...136 3 Click Edit ...
Page 138: ...137 4 Select or enter the desired MTU size and click OK ...






























