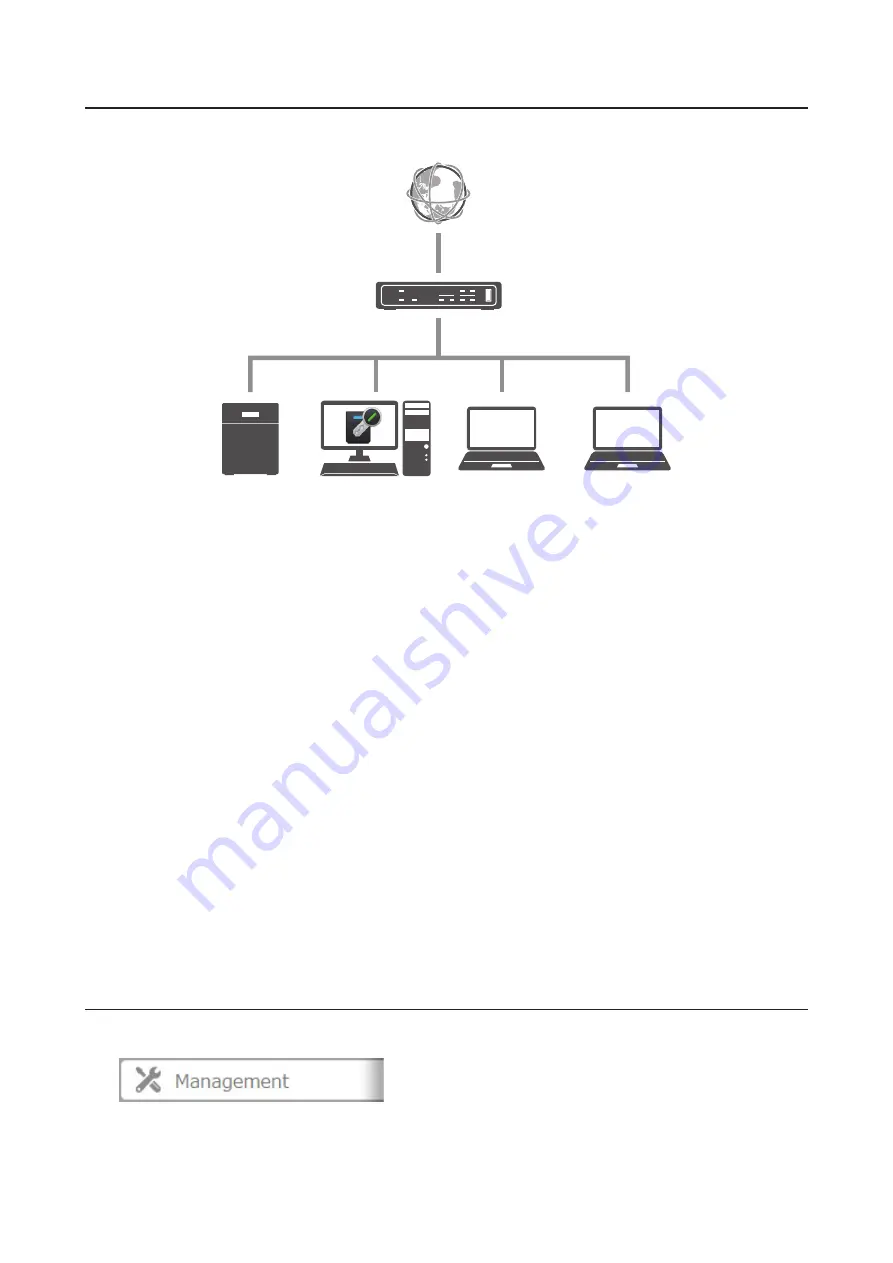
141
Setting Up the Authentication Server on a Windows PC
To set up the authentication server, follow the procedure below. The authentication server must be on the local
network or VPN.
Note:
For proper operation, make sure that the TeraStation and the authentication server are on a network with
only one router. If there are two or more routers on the network, the authentication server may not acquire the
correct TeraStation status. For example, if the TeraStation's IP address has been changed, its status does not
change to "Warning".
1
Download the application for the authentication server, "Boot Authentication Tool", from the Buffalo website
and install it onto the Windows PC.
2
Register the specific port number that is used on the application as a firewall exception rule. Navigate to
Control Panel
-
System and Security
-
Windows Firewall
on the authentication server.
3
Click
Advanced settings
.
4
Right-click
Inbound Rules
and click
New Rule
.
5
Select "Port" and click
Next
.
6
Select "TCP", enter the port number that is used on the application to the right of "Specific local ports", and
click
Next
. The default port number on the application is "7010". The port number can be confirmed in the
"Options" tab of the application.
7
Click
Next
twice.
8
Enter a desired name for the setting and click
Finish
to complete.
Configuring Boot Authentication on the TeraStation
1
In Settings, click
Management
.
Summary of Contents for TeraStation 5010
Page 8: ...7 For Customers in Taiwan 175 ...
Page 75: ...74 3 Click Edit 4 Click Add 5 Click Browse under Replication Source ...
Page 87: ...86 18Click Time Machine ...
Page 88: ...87 19Click Select Backup Disk 20Select the TeraStation then click Use Disk ...
Page 97: ...96 3 Click Create New Job 4 Select backup settings such as date and time to run 5 Click Add ...
Page 103: ...102 4 Click the Options tab 5 Click Edit ...
Page 137: ...136 3 Click Edit ...
Page 138: ...137 4 Select or enter the desired MTU size and click OK ...






























