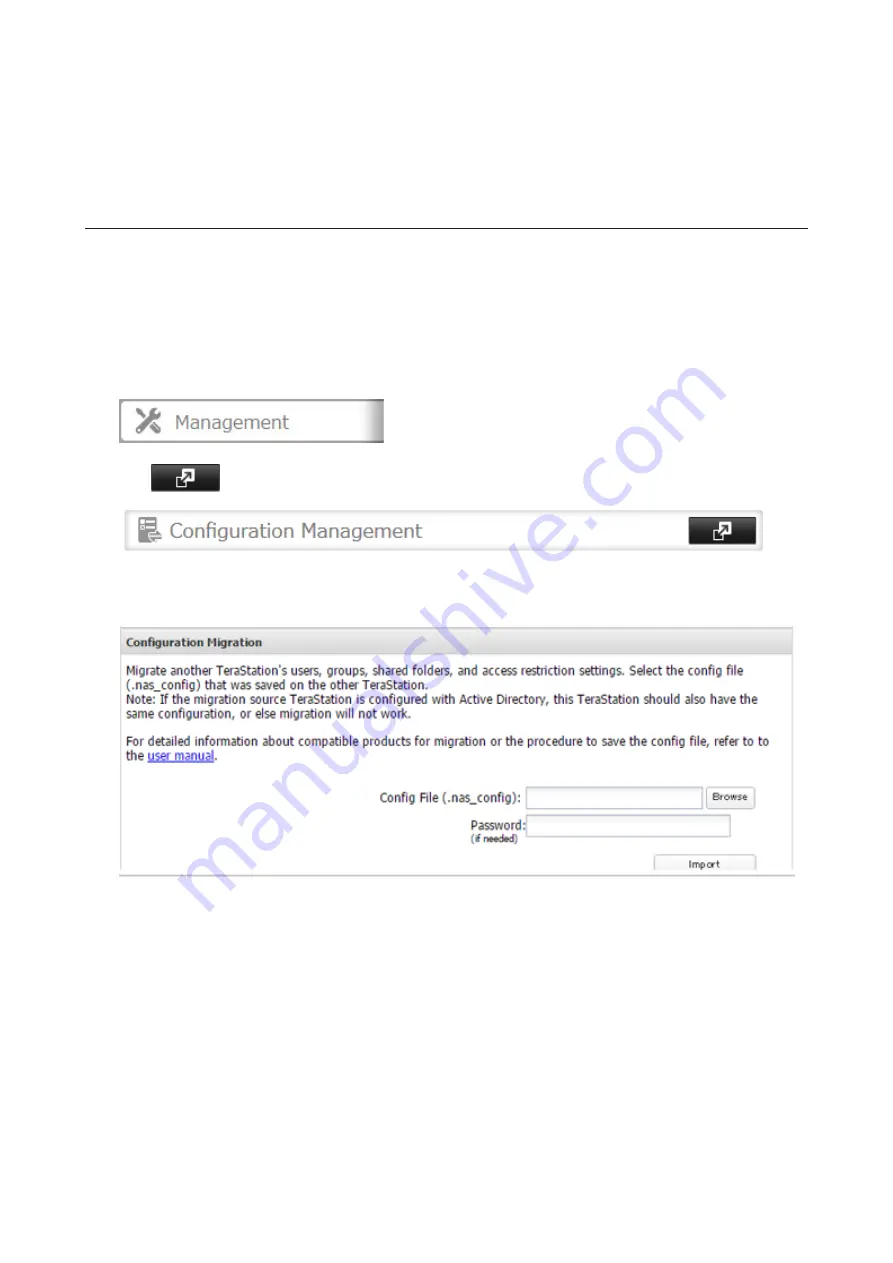
121
2
Access the "usbdisk x" shared folder while connecting the USB drive to the TeraStation whose settings were
saved in the previous step. The "x" in the folder name represents the USB port number you connected the drive
to.
3
Copy and paste the .nas_config file to the desired location on your computer.
Transferring Settings
Follow the procedure below to transfer settings from another series TeraStation.
1
Before transferring access restrictions with Active Directory domain users, make sure the migration target
TeraStations are joined to the same domain controller. To have the unit join the domain network, read and
follow the procedure on the "Active Directory" section in chapter 3.
If you didn't configure access restrictions with Active Directory domain users, skip to the next step.
2
In Settings, click
Management
.
3
Click
to the right of "Configuration Management".
4
Click
Browse
and select the config file (.nas_config) that was created with another TeraStation.
If the config file was created with a password, enter it into the "Password" box.
5
Click
Import
.
6
The "Confirm Operation" screen will open. Enter the confirmation number, then click
OK
.
7
When the "finished" message is displayed, transferring settings is finished. Click
OK
.
Notes:
• If the migration target TeraStation contains shared folders, users, and groups that share the same name as the
transferred settings, the existing settings will be overwritten.
• If the migration target TeraStations have already added some shared folders, users, and groups, the
transferred settings may exceed the maximum number of allowed shared folders, users, or groups. After
migration finishes, open Settings and verify that all settings were properly transferred.
Summary of Contents for TeraStation 5010
Page 8: ...7 For Customers in Taiwan 175 ...
Page 75: ...74 3 Click Edit 4 Click Add 5 Click Browse under Replication Source ...
Page 87: ...86 18Click Time Machine ...
Page 88: ...87 19Click Select Backup Disk 20Select the TeraStation then click Use Disk ...
Page 97: ...96 3 Click Create New Job 4 Select backup settings such as date and time to run 5 Click Add ...
Page 103: ...102 4 Click the Options tab 5 Click Edit ...
Page 137: ...136 3 Click Edit ...
Page 138: ...137 4 Select or enter the desired MTU size and click OK ...
















































