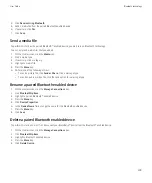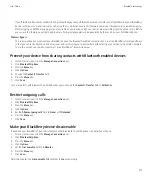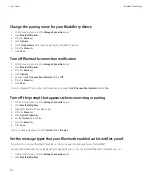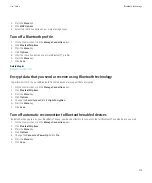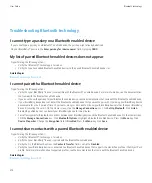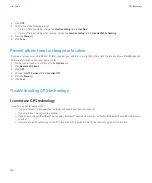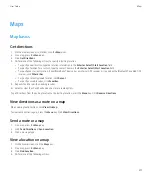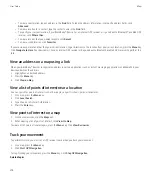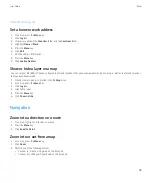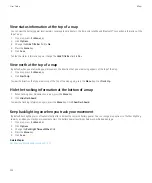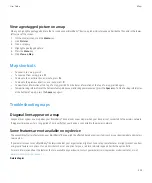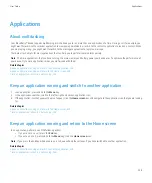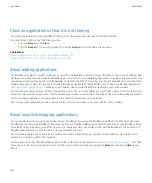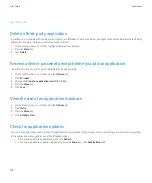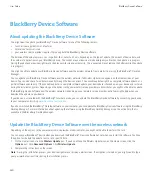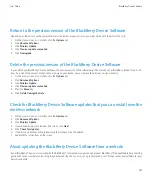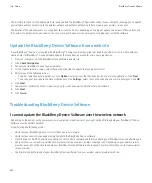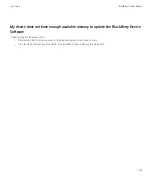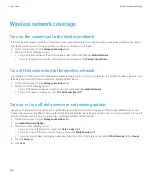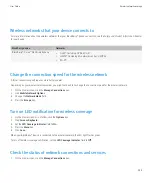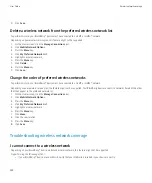View a geotagged picture on a map
When you highlight a geotagged picture that is saved on your BlackBerry® device, a globe indicator appears beside the file name in the lower-
left corner of the screen.
1.
On the Home screen, click the
Media
icon.
2. Click
Pictures
.
3. Click a category.
4. Highlight a geotagged picture.
5. Press the
Menu
key.
6. Click
View on Map
.
Map shortcuts
•
To zoom in to a map, press
I
.
•
To zoom out from a map, press
O
.
•
To move to the next direction on a route, press
N
.
•
To move to the previous direction on a route, press
P
.
•
To view status information at the top of a map, press
U
. To hide status information at the top of a map, press
U
again.
•
To view tracking information at the bottom of a map while you are tracking your movement, press the
Space
key. To hide tracking information
at the bottom of a map, press the
Space
key again.
Troubleshooting maps
Diagonal lines appear on a map
Diagonal lines appear on a map when your BlackBerry® device loads a new map or when your device is not connected to the wireless network.
If diagonal lines appear for a long period of time, verify that your device is connected to the wireless network.
Some features are not available on my device
The availability of certain features on your BlackBerry® device might be affected based on various items such as your device model and wireless
service plan.
If your email account uses a BlackBerry® Enterprise Server, your organization might not have set up some features or might prevent you from
using some features or options. If an administrator has set an option for you, a red lock indicator appears beside the option field.
For more information about the features that are available on your device, contact your wireless service provider or administrator, or visit
.
Related topics
User Guide
Maps
223